Have you ever struggled to print documents or images in the exact size you desired? Whether it’s resizing photos for a project or getting your PDF to fit perfectly on the page, achieving accurate dimensions can be a frustrating experience. But fear not, because in this blog post, we will delve into the various methods and techniques to print with precision.
If you own an Epson or HP printer, or if you’re wondering how to resize an image without losing its aspect ratio, this guide has got you covered. We will explore topics like adjusting print settings, finding the right aspect ratio, and resizing images without stretching them. We’ll also address common issues such as PDFs printing the wrong size and photos not fitting correctly on the page.
So, let’s dive in and discover how to print exact size in inches using simple yet effective techniques, ensuring your documents and images come out just the way you want them to.
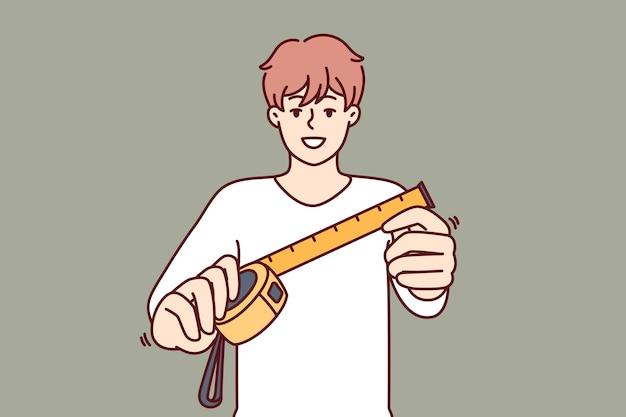
How to Print Exact Size in Inches
So you’ve got an important document that needs to be printed in its exact size in inches. Whether it’s a legal contract, a meticulously designed flyer, or a fancy invitation, getting the size just right is crucial. But fear not! In this guide, we’ll show you how to print with precision and avoid any frustrating surprises.
Making Friends with Your Printer Settings
The first step is to find a common language with your printer. No, we’re not suggesting you engage in deep conversations about life and toner cartridges. We’re referring to your printer settings!
-
Navigate to the Land of Printers: Start by locating your printer settings on your computer. It usually hides in the uncharted territory of the control panel or settings menu. Once you’ve found it, give it a warm digital handshake.
-
Discover the Printer’s Hidden Talents: Explore the depths of your printer settings until you stumble upon the magical settings related to paper size. Look for an option that allows you to set the paper size in inches. It might be hiding under a name like “Page Setup” or “Paper Properties.” Don’t be afraid to click around and unleash the printer’s true potential!
The Art of Choosing the Right Paper
Now that you and your printer are on the same page—literally—it’s time to talk paper. Selecting the appropriate paper for your print job can make a world of difference when it comes to achieving that exact size in inches.
-
Weight Matters: Consider the weight of the paper carefully. If you’re printing something intricate or fancy, a heavier weight paper will lend an air of importance to your document. On the other hand, if you’re just printing a casual memo, a lighter weight paper should suffice.
-
Size Selection: Now comes the fun part. When choosing the paper size, look for options that align with your desired inch measurements. It’s like picking the perfect slice of pizza—not too big, not too small, but just right. Remember, the paper size you select must match the size you’re aiming for; otherwise, your print might end up in a dimension far, far away.
Measure Twice, Print Once
Before you hit that glorious “Print” button, perform a double-check to ensure your document is ready for its grand inch-size debut.
-
Software Check: Take a moment to review your document in the software you created it in. Verify that your page dimensions match the size you want to print. It’s better to catch any discrepancies here than to be left scratching your head after wasting precious ink and paper.
-
Preview Mode: Most software applications offer a preview mode, which allows you to see how your document will appear on the page. Activate this feature and examine the preview with the precision of a master detective. If anything seems off, go back to the drawing board—or rather, the design software—and make the necessary adjustments.
A Few Extra Tips for Printing Bliss
Now that you’re armed with the knowledge to print with precise measurements, let’s sprinkle in some extra tips to ensure your printing journey is a smooth one.
-
Test Print: If you’re unsure about the size or want to check the alignment before committing to a full print run, do a test print on regular paper. It’s like taking a sneak peek at the final boss before the big battle.
-
Margin Mayhem: Keep an eye on your document’s margins. Sometimes these sneaky little fellows can throw off your print size. Adjust them accordingly to avoid surprises.
-
Document Borders: If you’re using design software, make sure any borders or background images within your document are set to the exact dimensions you desire. No one wants borderless borders or clipped images ruining their printing masterpiece.
Embrace the power of precise printing and bid farewell to the days of off-centered text or shrunken layouts. With a bit of printer camaraderie and the right paper selection, you can conquer the challenge of printing to the exact size in inches. Now go forth and print with confidence, dear reader!
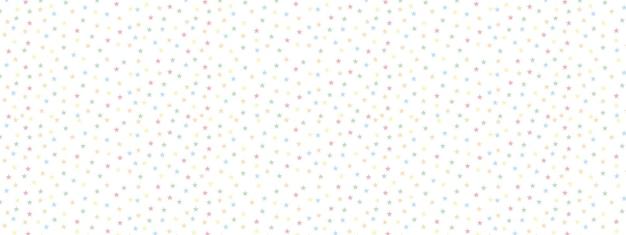
FAQs: How to Print Exact Size in Inches
Welcome to our comprehensive FAQ section on how to print exact size in inches! We understand that getting your prints to the correct dimensions can sometimes be a frustrating experience. But fear not, we’re here to help! In this FAQ guide, we’ll address some common questions and provide you with simple solutions to ensure your prints come out just the way you want them.
How Do I Make My Epson Printer Print in Actual Size
If you’re using an Epson printer and want to print in actual size, follow these steps:
- Open the document or image you want to print.
- Go to the Print dialog by selecting File > Print.
- In the Print Settings window, select your Epson printer.
- Look for an option called Print Size or Scale and set it to 100% or Actual Size.
- Finally, click on the Print button to start printing your document or image in its exact size.
How Do I Print to Actual Size in PDF
Printing to actual size in a PDF document is a breeze. Just follow these steps:
- Open the PDF file you want to print.
- Go to the Print dialog by selecting File > Print.
- In the Print Settings window, select your desired printer.
- Look for an option called Scale and set it to 100% or Actual Size.
- Double-check that the Page Size is set correctly.
- Click on the Print button to print your PDF document in its exact size.
How Do I Make All My Pictures the Same Size
To ensure all your pictures are the same size, you can use a photo editing software like Adobe Photoshop or Canva. Follow these steps:
- Open the photo you want to resize in your chosen editing software.
- Locate the Resize or Image Size option in the menu.
- Set the desired dimensions in inches for your photos.
- Make sure to maintain the aspect ratio to avoid distorting the image.
- Apply the changes and save the resized photo.
- Repeat the process for all your pictures to make them uniform in size.
How Can I Fix the Size of a Photo
If you have a photo that’s not the right size, don’t worry! Here’s how you can fix it:
- Open the photo in your preferred editing software.
- Look for the Crop or Resize tool.
- Adjust the dimensions to your desired size in inches.
- Pay attention to the aspect ratio to avoid skewing the photo.
- Crop or resize the image accordingly.
- Save the modified photo with its new size.
How Can I Resize a Picture Without Cropping It
If you want to resize a picture without cropping it, you can try using the Resize or Image Size option in your editing software. Here’s how:
- Open the picture you want to resize.
- Select the Resize or Image Size option from the menu.
- Adjust the dimensions to your desired size in inches.
- Make sure to maintain the aspect ratio.
- Apply the changes to resize your picture without cropping it.
- Save the resized image with its new dimensions.
Why Is My PDF Printing the Wrong Size
If your PDF is printing the wrong size, it could be due to incorrect print settings. Here’s what you can do to fix it:
- Open the PDF document you want to print.
- Go to the Print dialog by selecting File > Print.
- In the Print Settings window, double-check the Scale or Zoom settings.
- Ensure the scale is set to 100% or Actual Size.
- Verify that the Page Size is correct.
- Click on the Print button to print your PDF with the correct dimensions.
How Do I Resize a Document for Printing
To resize a document for printing, follow these steps:
- Open the document you wish to resize.
- Go to the Print dialog by selecting File > Print.
- In the Print Settings window, select your printer.
- Look for an option called Scale or Zoom and set it to the desired size.
- Double-check the Page Size as well.
- Click on the Print button to print your resized document.
Why Is My PDF Not Printing Correctly
If your PDF is not printing correctly, it could be due to various reasons. Here are a few troubleshooting steps to follow:
- Ensure you have the latest version of Adobe Reader or any other PDF viewer installed.
- Double-check the print settings in the Print dialog.
- Make sure the Scale or Zoom is set to 100% or Actual Size.
- Verify that the correct Page Size is selected.
- If possible, try printing the PDF from a different program or device.
- If the issue persists, consider exporting the PDF to a different format and print again.
How Do I Get My Printer to Fit to Page
To get your printer to fit to the page, try the following steps:
- Open the document or image you want to print.
- Go to the Print dialog by selecting File > Print.
- In the Print Settings window, find the Page Scaling or Fit to Page option.
- Select the option that best suits your needs.
- Double-check that the Page Size is set correctly.
- Click on the Print button to print your document or image, ensuring it fits to the page.
Why Is My Printer Not Printing Actual Size
If your printer is not printing at the actual size, it’s likely due to incorrect print settings. Here’s what you can do to fix it:
- Open the document or image you want to print.
- Go to the Print dialog by selecting File > Print.
- In the Print Settings window, check the Scale or Zoom settings.
- Set the scale to 100% or Actual Size for accurate printing.
- Verify that the Page Size is correct.
- Click on the Print button to print your document or image at the desired size.
How Do I Find the Aspect Ratio of an Image
Finding the aspect ratio of an image is easy! Just follow these steps:
- Open the image in your preferred editing software.
- Look for the Image Properties or Image Information section.
- Within that section, you should find information about the image’s dimensions.
- The aspect ratio is usually expressed as a ratio, such as 4:3 or 16:9.
- If you can’t locate the aspect ratio, divide the width by the height to calculate it manually.
How Do I Change the Print Settings on My HP Printer
To change the print settings on an HP printer, follow these steps:
- Open the document or image you want to print.
- Go to the Print dialog by selecting File > Print.
- In the Print Settings window, choose your HP printer from the list.
- Look for options related to Scale, Zoom, or Page Size.
- Adjust the settings according to your printing preferences.
- When you’re satisfied with the settings, click on the Print button to start printing.
What Aspect Ratio Should I Use for 4×6 Prints
For 4×6 prints, the ideal aspect ratio to use is 3:2. This will ensure your images fit perfectly without any cropping or distortion. Be sure to adjust the dimensions accordingly when resizing or cropping your photos.
How Do I Make My Photos a Certain Size in Inches
To make your photos a specific size in inches, you can follow these steps:
- Open the photo in your chosen editing software.
- Look for the Resize or Image Size option.
- Enter the desired dimensions in inches.
- Make sure to preserve the aspect ratio to avoid distortion.
- Apply the changes, and your photo will be resized to the specified size.
How Do I Print 4×6 on 8.5×11 in Word
Printing a 4×6 document on 8.5×11 paper in Microsoft Word is a piece of cake. Just do the following:
- Open your document in Microsoft Word.
- Go to the File tab and select Page Setup.
- In the Page Setup dialog box, under the Paper Size tab, choose 8.5×11.
- Enter your content onto the 8.5×11 page as desired, making sure to position it correctly for the 4×6 area.
- When you’re ready, select Print from the File menu to print your 4×6 content on an 8.5×11 page.
How Do I Make My HP Printer Print in Actual Size
If you have an HP printer and want to print in actual size, here’s what you can do:
- Open the document or image you want to print.
- Go to the Print dialog by selecting File > Print.
- In the Print Settings window, choose your HP printer.
- Look for an option that says Scale or Print Size.
- Set it to 100% or Actual Size, ensuring accurate printing.
- Confirm that the Page Size is correct.
- Click on the Print button to start printing at the actual size.
How Do I Resize an Image Without Stretching It
Resizing an image without stretching it can be done with most photo editing software. Follow these steps:
- Open the image you want to resize in your editing software.
- Look for the Resize or Image Size option.
- Enable the option to Constrain Proportions or Maintain Aspect Ratio.
- Adjust either the width or the height to your desired size in inches.
- The software will automatically adjust the other dimension proportionally.
- Apply the changes and save the resized image without any stretching.
How Do I Change the Ratio of a Picture
To change the ratio of a picture, you can use an editing software like Adobe Photoshop or Canva. Here’s what you need to do:
- Open the picture in your chosen editing software.
- Look for the Crop or Resize tool.
- Adjust the dimensions freely to change the aspect ratio.
- Crop or resize the image until you achieve the desired ratio.
- Save the picture with its new aspect ratio.
How Do I Print Exact Dimensions in Word
Printing exact dimensions in Microsoft Word is simple. Follow these steps:
- Open your document in Microsoft Word.
- Go to the File tab and select Page Setup.
- In the Page Setup dialog box, under the Paper Size tab, choose Custom.
- Enter the desired dimensions in inches for your document.
- Ensure that the Orientation is set correctly (portrait or landscape).
- Click on OK to apply the changes.
- When you’re ready, select Print from the File menu to print your document with the exact dimensions.
What Is the Size of a 4×6 Photo
A standard 4×6 photo has dimensions of 4 inches by 6 inches (approximately 10 cm by 15 cm). When printing or resizing images, make sure to maintain this aspect ratio to preserve the correct proportions.
How Do I Print an Image at Actual Size
To print an image at actual size, follow these steps:
- Open the image you want to print.
- Go to the Print dialog by selecting File > Print.
- In the Print Settings window, select your desired printer.
- Look for an option called Print Size or Scale and set it to 100% or Actual Size.
- Confirm that the Page Size is set correctly.
- Click on the Print button to start printing the image at its actual size.
How Do I Resize a JPEG Image
Resizing a JPEG image is a straightforward process. Here’s what you need to do:
- Open the JPEG image in your chosen editing software.
- Locate the Resize or Image Size option.
- Enter the desired dimensions in inches for the JPEG image.
- Ensure that the aspect ratio is maintained to prevent distortion.
- Apply the changes and save the resized JPEG image.
How Do I Resize an Image to 4×6
To resize an image to 4×6, follow these steps:
- Open the image in your preferred editing software.
- Look for the Resize or Image Size option.
- Set the dimensions to 4 inches by 6 inches.
- Make sure to maintain the aspect ratio.
- Apply the changes to resize the image to 4×6.
- Save the resized image with its new dimensions.
Now that you’ve got all the answers to your burning questions about printing exact sizes in inches, you can go ahead and create beautiful prints without any hassle. Happy printing!
Note: This blog post was generated by AI.