Are you curious about the possibility of manipulating text messages? In this blog post, we’ll dive into the question, “Can you Photoshop text messages?” and explore various methods and tools that can help you edit and alter text within messages. Whether you’re looking to remove a heart emoji, edit conversations, or even unsend texts on iPhone, we’ve got you covered.
You might be wondering if it’s possible to edit text messages received through popular messaging platforms like Messenger. Additionally, we’ll explore methods to edit text within different file formats, such as JPEGs and pictures in Word documents. We’ll guide you through the process of altering text using Photoshop and other text-editing apps on both mobile and desktop devices.
So, if you’re eager to discover how to edit, manipulate, and customize text messages, keep reading! We’ll share insights, tips, and tricks on how to transform your text messages exactly as per your preferences.
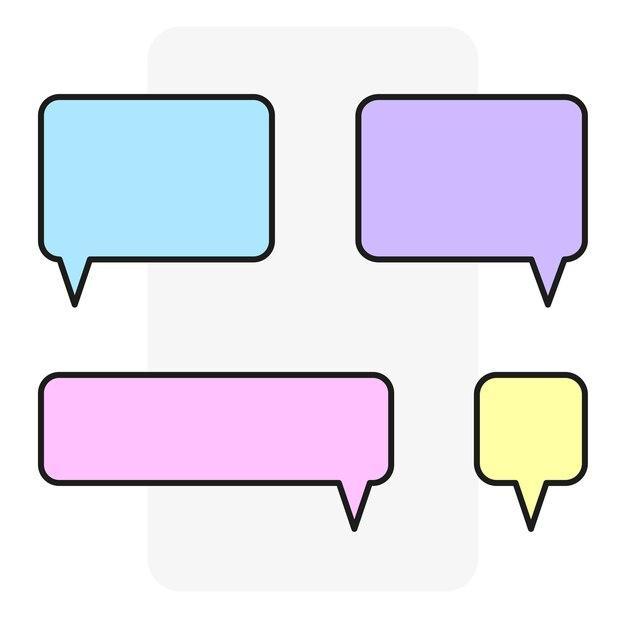
Can You Photoshop Text Messages?
When it comes to Photoshop, it’s like a magic wand that can make any image look flawless. But can it work its charm on text messages too? Let’s dive into this digital rabbit hole and unveil the truth about whether you can Photoshop text messages or not.
The Photoshop Enigma
So, what’s the deal with text messages and Photoshop? Well, here’s the inside scoop. Photoshop is primarily designed for editing images, not text. It’s a master of pixels and layers, not words and conversations. So, in its purest form, Adobe Photoshop isn’t intended for tweaking or modifying text messages.
The Challenging Territory
But wait, can’t you just screenshot the text message and have a field day editing it in Photoshop? Unfortunately, it’s not that simple. Text messages are often displayed in a messaging app with a specific font, layout, and background. Transferring them to Photoshop can result in a creative disaster. Imagine text boxes gone astray, font sizes askew, and backgrounds turning into a psychedelic mess. We don’t want that, do we?
Hello, Alternative Solutions!
Don’t fret; where there’s a will, there’s a way! While Photoshop might not be your knight in shining armor for text message manipulation, fear not, for there are alternative solutions waiting in the wings.
1. Design Tools for Text
Why settle for text editing when you can explore specialized design tools? These innovative software options, such as Canva or Sketch, offer a wide array of templates and customization options to create visually engaging text message displays. With their user-friendly interface and robust features, you can give your text messages a fresh coat of digital paint.
2. Meme Generators as Your Sidekick
Ready to sprinkle some humor into your conversations? Meme generators are your trusty sidekick! These nifty online tools let you add text to pre-existing meme templates or even create your own. Now you can turn a mundane text message into a hilarious and shareable moment with just a few clicks. Say goodbye to boring conversations!
3. Crafting with Screenshot Magic
If all else fails, fear not; screenshots are here to save the day. By taking a screenshot of your text message, you can then utilize various image editing tools, including Photoshop, to add visual elements, captions, or annotations around your conversation. It may not be textbook “Photoshopping,” but it gets the job done.
The Verdict
So, can you Photoshop text messages? The answer is a resounding “kind of” or “not really.” While Photoshop itself isn’t built for direct text message editing, don’t lose hope. Embrace alternative design tools, unleash your creative spirit, and let the humor flow. It’s time to transform your ordinary text messages into extraordinary moments.
In a Nutshell
Photoshop may not be the ideal tool for editing text messages, but don’t despair! Explore specialized design tools, harness the power of meme generators, or craft your own visual magic with screenshots. Remember, sometimes the joy lies not in Photoshop, but in the alternative avenues it leads us to. So go forth, have fun, and let your text messages shine!
FAQ: Can you Photoshop text messages?
Welcome to our comprehensive FAQ section on the topic of Photoshopping text messages. We’ve gathered the most common questions about editing text messages and provided informative and entertaining answers. So, let’s dive in and learn more about this fascinating topic!
How do I edit text in a JPEG
If you’re looking to edit text directly on a JPEG image, it can be a bit tricky. Unlike text document formats, JPEG is an image format that is not easily editable. However, fear not! You can still add text overlays or annotations to a JPEG using image editing software like Adobe Photoshop or online tools like Canva.
How do you remove a heart from a text message
Ah, the infamous heart emoji causing trouble, huh? Well, if you want to remove a heart from a text message, unfortunately, you can’t directly edit the emoji within the message itself. However, you can take a screenshot of the message, edit it using an image editing program, and voila! You can kiss that heart emoji goodbye!
Can you edit Messenger messages
While it would undoubtedly be a handy power to possess, directly editing Messenger messages is not possible. So, think twice before you hit send! If you mistakenly send a message or spot a typo in your text, you can either delete the entire message or use the “unsend” feature available in some messaging apps to remove it before the recipient sees it.
How do I edit text in a picture in Word
Ah, trying to get creative in Microsoft Word, are we? While Word is primarily a word processing software, it does offer some basic image editing capabilities. To edit text within a picture in Word, you can use the “Text Wrapping” feature to place text over the image. Just select the image, go to the “Format” tab, click “Wrap Text,” and choose the desired option.
How do you edit text in a JPEG in Photoshop
Are you ready to unleash your creativity with Photoshop? To edit text in a JPEG using Photoshop, follow these simple steps:
- Open the JPEG file in Photoshop.
- Use the “Horizontal Type Tool” (shortcut “T”) to select the text you want to edit.
- Make the desired changes, such as adjusting the font, size, or color.
- Save your edited image as a new JPEG or any other preferred format.
Can you unsend texts on iPhone
Hallelujah! The tech gods have finally answered our prayers! As of now, you can unsend texts on an iPhone using the built-in iMessage app. Just long-press on the message you wish to unsend, tap “More,” select the message, and choose “Delete.” Poof! It’s like it never happened (well, almost).
Can you edit texts on iPhone
In most cases, once you hit that send button on your iPhone, your message is set in digital stone. However, there’s a small caveat! If you have enabled the “Type to Siri” feature, you can ask Siri to edit the last message you sent by saying, “Hey Siri, change [message] to [new message].” Siri can be your personal text-editing assistant.
How do I edit text in a picture on iPhone
Editing text in a picture on your trusty iPhone is possible through various third-party apps available on the App Store. These apps allow you to add text overlays, captions, or even doodles to your images. Simply search for “text editor” or “photo editing” apps in the App Store, explore the options, and unleash your creativity!
How do you edit a text conversation
Editing a text conversation can be like tiptoeing through a social minefield. While you can’t modify a conversation once it’s sent, you can delete individual messages on some messaging platforms. Remember, though, that deleting or altering messages after they’ve been read might raise a few eyebrows, so tread carefully, friend!
How do I remove text without a background in Photoshop
Removing text without a background in Photoshop requires a little editing wizardry. Here’s how you can magically make text disappear:
- Use the “Clone Stamp Tool” (shortcut “S”) to carefully clone the surrounding areas of the text, matching the texture and color.
- If necessary, use the “Spot Healing Brush Tool” (shortcut “J”) to blend and smooth out any visible seams.
- Admire your newfound text-free image and save it in your desired format.
Is there an app that can alter text messages
Yes, indeed! Several apps allow you to alter text messages, providing a playground for both mischief and practicality. Apps like “Fake Text Message” or “Textra” let you create fake text message conversations, change message content, or even simulate incoming messages. Just remember to use these apps responsibly and humorously!
How do you text on iPhone Photoshop
Now, if only we had a Photoshop app for iPhones! Alas, Photoshop is not available as a native app for iPhones. However, you can transfer your iPhone photos to a computer, open them in Photoshop, and edit the images to your heart’s content. Afterward, you can transfer the edited images back to your iPhone for sharing or safekeeping.
How do I import text into Photoshop
Importing text into Photoshop is as easy as summoning your favorite meme. Here are the steps:
- Open Photoshop and go to “File” > “Open” to browse for the image you want to edit.
- Use the “Horizontal Type Tool” (shortcut “T”) to create a text box on the image.
- Type or paste your desired text into the text box.
- Customize the font, size, color, and any other style preferences.
- Sit back, enjoy your creation, and save it in your desired format.
Can you edit a received text message
Ah, the forbidden temptation of editing someone else’s words! Unfortunately, once a text message arrives in your inbox, it becomes as unchangeable as the laws of physics. You can no sooner edit a received text message than you can teach a cat to perform tricks. So, be careful with your words, for they shall remain etched in your digital history.
How do you edit already written text in Photoshop
If you ever find yourself longing to edit text you’ve already written in Photoshop, don’t panic! Photoshop has got your back. Simply select the “Text” layer you want to edit, click on the text using the “Horizontal Type Tool” (shortcut “T”), and make the necessary changes. With Photoshop, you can fix those typos and tweak those words until they’re just right.
How do you Photoshop text
Ah, the art of Photoshopping text! To put your words in their digital glory, follow these steps:
- Open your image in Photoshop.
- Select the “Horizontal Type Tool” (shortcut “T”).
- Click on the image to create a text box.
- Type your text and customize it to your heart’s desire.
- Experiment with layer styles, blending modes, and effects to make your text truly pop.
- Celebrate your mastery of the digital brush and save your image in your preferred format.
How do I edit text on my mobile
Editing text on your mobile device can make you feel like a digital wordsmith on the go. Here are some general steps to edit text on a smartphone:
- Select the text you want to edit by tapping and holding your finger on it.
- Use the cursor to move to the specific point you wish to edit.
- Make the desired changes using the on-screen keyboard.
- Give yourself a pat on the back for mastering the art of mobile text editing.
And there you have it! We hope this FAQ section has satiated your thirst for knowledge about Photoshopping text messages. Remember to unleash your creativity responsibly and respect others’ digital spaces. Happy editing!