Welcome to our step-by-step guide on creating a .SSH folder in Windows! If you’re someone who wants to connect to SSH servers, manage SSH keys, or simply enhance security in your digital interactions, you’ve come to the right place. In this blog post, we will cover everything you need to know about creating the .SSH folder in order to effectively utilize SSH on your Windows system.
From understanding the importance of SSH keys and their configuration to finding the location of the .SSH folder in Windows, we’ve got you covered. Along the way, we will explore topics like starting an ssh-agent, generating public and private RSA key pairs, installing your public key in Windows, and much more. So, let’s dive into the world of SSH and discover how to create a .SSH folder in Windows like a pro!
Keywords: How do I connect to a SSH server in Windows, How do I start an ssh-agent, What permission should .SSH be, How do I open an ssh file in Windows, How do I get to .ssh folder, How do I SSH, How do I use SSH keys, How do I install a public key in Windows, How do I create a .ssh file in Windows, How do I create a config file in Windows 10, How do I create a private and public key in Windows, Where do I put ssh public key, How do I find my SSH key in Windows 11, How do I change the default directory in SSH, Where is the .ssh folder in Windows, How configure ssh config in Windows, How do I create a private and public key, What is SSH public key, How do I generate a public and private RSA key, How do I set up an SSH key, How do I login using SSH key, How do I find my SSH key, How do I create a .ssh file, What is the .ssh directory.
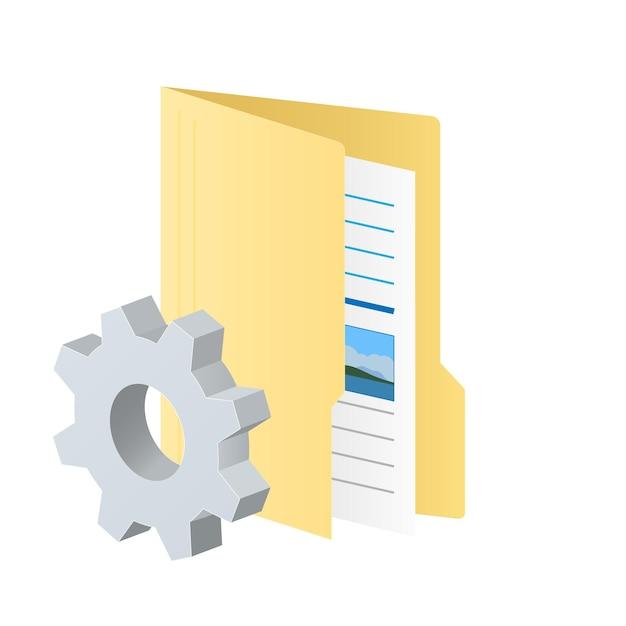
How to Create a .SSH Folder in Windows
Step 1: Navigate to your User Directory
To create a .SSH folder on your Windows computer, you’ll first need to navigate to your user directory. Don’t worry, it’s easier than navigating through a corn maze! Open any file explorer window and click on “This PC” or “My Computer.” From there, find your username and double-click on it. Voila! You’re in your user directory.
Step 2: Create a New Folder
Once you’re in your user directory, it’s time to take the plunge and create a .SSH folder. Right-click anywhere in the directory window, hover over “New,” and select “Folder” from the menu that pops up. Don’t worry, this folder won’t be as empty as your social calendar on a Friday night!
Step 3: Name the Folder
Now that you’ve created the folder, it’s time to give it the official .SSH title. Right-click on the newly created folder and select “Rename” from the menu. Type “.SSH” (without the quotes, of course) as the folder name and press Enter. Don’t worry, you won’t accidentally summon a ghost!
Step 4: Enable File Extensions
By default, Windows likes to hide file extensions, and we need to change that to ensure our .SSH folder has the right name. Click on the “View” tab at the top of your file explorer window and tick the checkbox that says “File name extensions.” Now you’ll be able to see that beautiful, dot-laden .SSH folder!
Step 5: Add Some Pizzazz
Creating a .SSH folder is pretty straightforward, but it’s not complete without some pizzazz! Navigate inside your shiny new folder and create a file called “config.” Trust me, this isn’t your regular office paperwork. Right-click within the folder, select “New,” and choose “Text Document.” Rename the file to “config,” ensuring it doesn’t have a .txt extension. We’re not here for a boring office memo, after all!
Step 6: Customize Your Config
Now that you have your config file, it’s time to give it some personality. Double-click on it to open it in any text editor (Notepad will do just fine). This is where you’ll enter all the secret codes and mystical incantations to configure your .SSH folder. But don’t worry, you won’t need a magic wand—just some simple text editing skills!
Step 7: Save and Secure
Before you call it a day, you need to save your changes and ensure they’re secure. If your text editor hasn’t already auto-saved your config file, go ahead and click “File” at the top left, then choose “Save.” To keep this world-class secret secure, make sure you don’t save any sensitive information like passwords in this file. We wouldn’t want your .SSH folder to become an open book for the cat!
Step 8: Celebrate!
Congratulations, you’ve created your very own .SSH folder in Windows! Now you can take a moment to celebrate, do a little happy dance, or even treat yourself to a slice of cake. Just don’t let the cake near your computer—that might create a different kind of folder!
Now that you know how to create a .SSH folder in Windows, you’re ready to embark on exciting adventures in the world of secure file transfers and remote access. So go forth, fearless explorer, and conquer the digital realm with your newfound folder-fu!
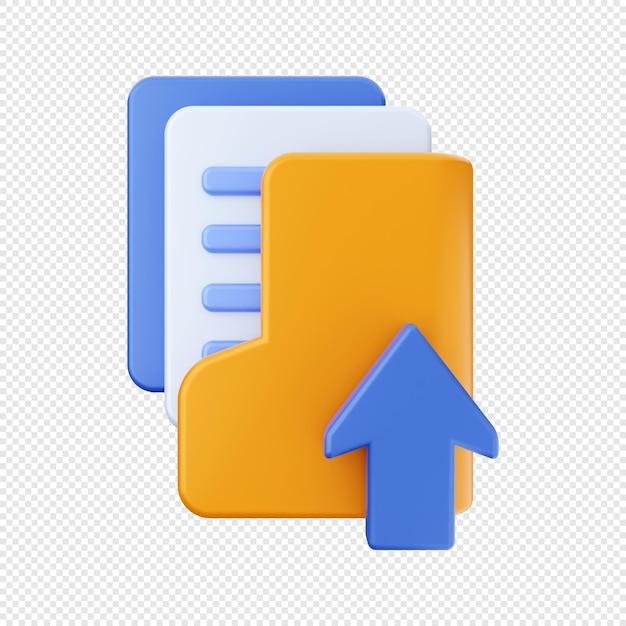
FAQ: How to Create a .SSH Folder in Windows
Welcome to our comprehensive FAQ-style guide on creating a .SSH folder in Windows. If you’re new to the world of SSH or simply need a refresher, you’ve come to the right place. We’ll walk you through the process step by step and answer all your burning questions along the way.
How do I Connect to an SSH Server in Windows
To connect to an SSH server in Windows, you can use a variety of tools like PuTTY or OpenSSH. These tools allow you to establish a secure and encrypted connection to a remote server. You’ll need the server’s IP address, username, and password (or SSH key) to complete the connection. Once connected, you can remotely manage the server and perform various tasks.
How do I Start an SSH-Agent
Starting an SSH-agent in Windows is a breeze. Open your command prompt or PowerShell and enter the following command:
ssh-agent
This will start the SSH-agent, which acts as a middleman between your local machine and the remote server. It helps securely manage your SSH keys, making authentication smoother and more secure.
What Permission Should .SSH Be
For optimal security, the .SSH folder should have the correct permissions. In Windows, you’ll want to ensure that only the owner has read, write, and execute permissions, while others have no permissions. This can be achieved by right-clicking the .SSH folder, selecting “Properties,” and adjusting the permissions under the “Security” tab. Remember, security is no laughing matter!
How do I Open an SSH File in Windows
Opening an SSH file in Windows requires a text editor. You can use any text editor of your choice, such as Notepad or Visual Studio Code. Simply right-click the file, select “Open with,” and choose your preferred text editor. From there, you can view and modify the contents of the SSH file as needed.
How do I Get to the .SSH Folder
Finding the elusive .SSH folder in Windows is like searching for a needle in a haystack. Fear not, as we’re here to guide you. The .SSH folder is usually located in your user directory, which you can access by following this path: C:\Users\. Remember to replace
How do I SSH
Ah, the age-old question – “How do I SSH?” SSH, short for Secure Shell, allows you to securely access remote servers and execute commands. To SSH, open your preferred terminal or command prompt and use the following command:
ssh username@server_ip
Replace username with your actual username and server_ip with the IP address or domain name of the server you wish to connect to. Enter your password (or SSH key passphrase), and you’re in!
How do I Use SSH Keys
Using SSH keys makes logging into remote servers a breeze. To generate an SSH key pair, use the following command in your terminal:
ssh-keygen -t rsa -b 4096
This will create a public key (id_rsa.pub) and a private key (id_rsa) in the default .SSH folder. The public key is shared with the remote server, while the private key remains on your local machine. This asymmetric encryption ensures secure communication between you and the server.
How do I Install a Public Key in Windows
Installing a public key in Windows is as easy as pie. Follow these steps:
- Copy the contents of your public key (
id_rsa.pub). - Open the file
authorized_keyslocated in the.SSHfolder on the remote server. - Paste the copied public key into a new line in the
authorized_keysfile. - Save the file and exit.
Now, you can enjoy passwordless logins with SSH using your shiny new public key!
How do I Create a .SSH File in Windows
Creating a .SSH file in Windows is more common than you might think. It’s actually a folder and not a file, but the naming convention might mislead some users. To create the .SSH folder, follow these simple steps:
- Open your preferred file explorer.
- Navigate to your user directory (
C:\Users\). - Right-click in the empty space and select “New Folder.”
- Name the folder
.SSH(including the dot).
Congratulations! You’ve created a .SSH folder in Windows. It’s time to fill it with SSH goodness.
How do I Create a Config File in Windows 10
Creating a config file in Windows 10 allows you to customize your SSH settings for different servers. Here’s how you do it:
- Navigate to your
.SSHfolder (C:\Users\).\.SSH - Right-click in the folder, select “New,” and choose “Text Document.”
- Rename the file to
config(without any file extension). - Open the
configfile with your preferred text editor. - Add your custom configuration settings for each server, following the format specified in the SSH documentation.
- Save the file and start enjoying personalized SSH configurations like a boss.
How do I Create a Private and Public Key in Windows
Creating a private and public key pair in Windows is a piece of cake. Follow these steps:
- Open your favorite terminal or command prompt.
- Use the following command to generate an RSA key pair:
ssh-keygen -t rsa -b 4096
- Choose a secure location for your keys (usually the
.SSHfolder). - Enter a passphrase to further protect your private key.
- Voilà! You now have a private key (
id_rsa) and a public key (id_rsa.pub). - Remember to keep your private key safe and secure, like a hidden treasure chest.
Where do I Put SSH Public Key
Your SSH public key (id_rsa.pub) belongs in the authorized_keys file on the remote server. This file resides in the .SSH folder on the server. By placing your public key in the authorized_keys file, you grant access to your SSH key pair, allowing you to log in without a password. It’s like a VIP pass to SSH!
How do I Find my SSH Key in Windows 11
Finding your SSH key in Windows 11 is not rocket science. Simply follow these steps:
- Open your preferred file explorer.
- Navigate to your user directory (
C:\Users\). - Go to the
.SSHfolder. - Voilà! Your SSH key pair is waiting for you.
Remember, keys are small and can hide in plain sight, so keep your eyes peeled!
How do I Change the Default Directory in SSH
Tired of landing in the same directory every time you SSH into a server? Fear not, for we have a solution! To change the default directory in SSH, modify your config file in the .SSH folder and add the following line:
cd /path/to/desired/directory/
Replace /path/to/desired/directory/ with the actual path of your desired directory. Save the config file, and on your next SSH session, you’ll be greeted with the directory of your dreams. Easy peasy!
Where is the .SSH Folder in Windows
Ah, the ever-elusive .SSH folder in Windows. We’ve all been there! Rest easy, fellow traveler, and let us show you the way. By default, the .SSH folder is located in your user directory, which you can access via this path: C:\Users\. Just remember to replace
How Configure SSH Config in Windows
Configuring your SSH config in Windows is like a custom-tailored suit for your SSH experience. Here’s how you do it:
- Open your preferred text editor.
- Navigate to your
.SSHfolder (C:\Users\).\.SSH - Edit the
configfile. - Follow the SSH documentation to add your desired configurations for different hosts.
- Save the file and marvel at your personalized SSH setup.
With a little bit of customization, your SSH config will make you the envy of all sysadmins!
How do I Create a Private and Public Key
Creating a private and public key is a crucial step in the SSH world. Fear not, as we’re here to guide you through the process:
- Open your trusty terminal or command prompt.
- Type the following:
ssh-keygen -t rsa -b 4096
- Choose a secure location for your keys (perhaps the
.SSHfolder). - Set a strong passphrase to safeguard your private key.
- Bravo! You now possess a shiny new key pair – a private key (
id_rsa) and a public key (id_rsa.pub). - Remember to guard your private key with your life. It’s your golden ticket to secure communication.
What is SSH Public Key
Ah, the SSH public key – the socialite of the key pair. In simple terms, the public key is like a lock that matches your private key. It’s shared with the remote server, allowing you to prove your identity and establish a secure connection. So, treat your public key like a VIP guest list!
How do I Generate a Public and Private RSA Key
Generating a public and private RSA key pair is a breeze. Just follow these steps:
- Launch your favorite terminal or command prompt.
- Enter the following command:
ssh-keygen -t rsa -b 4096
- Choose a location to store your keys (typically the
.SSHfolder). - Set a passphrase to protect your private key from prying eyes.
- Voilà! You now possess a public key (
id_rsa.pub) and a private key (id_rsa). - Guard your private key like a dragon guards its treasure!
How do I Set up an SSH Key
Setting up an SSH key is a rite of passage for every aspiring sysadmin. Follow these steps to achieve key enlightenment:
- Generate an SSH key pair using the
ssh-keygencommand (e.g.,ssh-keygen -t rsa -b 4096). - Choose a secure location for your keys.
- Optionally, set a passphrase for an extra layer of security.
- Copy the contents of your public key (
id_rsa.pub). - On the remote server, navigate to the
.SSHfolder and open theauthorized_keysfile. - Paste your public key into a new line, save the file, and close it.
- Bask in the glory of passwordless logins and the convenience of SSH key authentication!
How do I Login Using SSH Key
Logging in using an SSH key takes the stress out of remembering passwords. Simply follow these steps:
- Make sure you have your private and public key pair handy.
- Open your preferred terminal or command prompt.
- Type the following:
ssh -i /path/to/private_key username@server_ip
- Replace
/path/to/private_keywith the actual path to your private key. - Substitute
usernamewith your username andserver_ipwith the server’s IP address. - Enter your passphrase if you set one.
- Congratulations! You’ve successfully logged in using your SSH key. Revel in the power of key-based authentication!
How do I Find my SSH Key
Misplaced your SSH key? Don’t panic just yet. Here’s how you can find it:
- Open your trusty file explorer.
- Navigate to your user directory (
C:\Users\). - Locate the
.SSHfolder in all its glory. - Ahoy! Your SSH key pair awaits within this hallowed directory.
Security tip: Make sure to keep your keys safe, sound, and away from any curious minds!
How do I Create a .SSH File
Creating a .SSH file is more fiction than fact. In reality, it’s a folder! To create it, follow these steps:
- Open your favorite file explorer.
- Navigate to your user directory (
C:\Users\). - Right-click in the empty space and choose “New Folder.”
- Name the folder
.SSH(including the dot). - Ta-da! You’ve successfully created a
.SSHfolder to house your SSH treasures.
Now you can store your SSH key pair and embark on a secure remote journey!
What is the .SSH Directory
The .SSH directory is like a cozy home for all your SSH goodness. It typically resides in your user directory (e.g., C:\Users\). Within this directory, you’ll find your SSH key pair, configuration files, and other essentials for secure connections. Treat it like a sacred place, worthy of the utmost respect!
Congratulations! You’ve reached the end of our comprehensive FAQ-style guide. We hope this has shed light on the process of creating a .SSH folder in Windows and answered all your burning questions. Remember to keep your SSH keys safe, your configurations clever, and your connections secure. Happy SSH-ing in the wonderful year of 2023!