If you own an HP laptop, you may have noticed that the F12 key can be quite troublesome. Whether you accidentally press it or it interferes with some of your daily tasks, you may be wondering how to turn it off. In this blog post, we will guide you through the process of disabling the F12 key on your HP laptop.
But before we dive into the steps, let’s clarify what exactly the F12 key is and what it does. The F1 through F12 keys are located at the top of your keyboard and are commonly known as function keys. Each key has a different function associated with it, and in the case of the F12 key, it is often used as a shortcut for various features such as opening the Developer Tools in web browsers.
Now that we have a better understanding of the F12 key and its purpose, let’s explore how to disable it on your HP laptop. We will cover both BIOS and non-BIOS methods, so even if you’re not tech-savvy, don’t worry – we’ve got you covered!
So, grab your HP laptop and get ready to bid farewell to the pesky F12 key. Let’s get started with our step-by-step guide to disabling it.
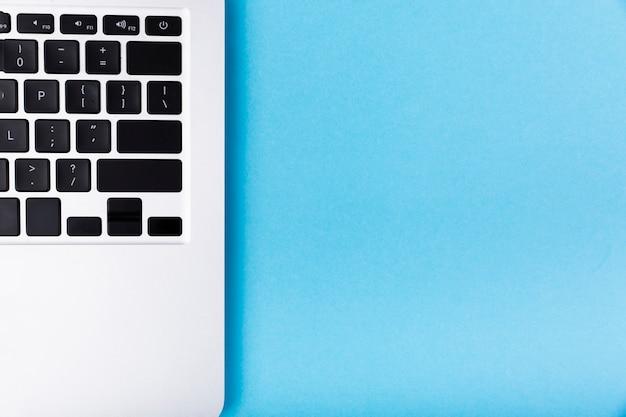
How to Bid Farewell to F12 on Your HP Laptop
The Unwanted Companion: F12 on Your HP Laptop
If you’ve ever found yourself accidentally pressing the F12 key on your HP laptop at inconvenient times, you’re not alone. We’ve all been there, frantically trying to close unwanted tabs or mute a video, only to be greeted by the unwelcome presence of the F12 key. But fear not, dear laptop user, for we have some tricks up our sleeve to bid farewell to this pesky key once and for all.
Method 1: Customizing Your Keyboard Settings
Reclaiming Control: Taming F12
One way to turn off F12 on your HP laptop is by customizing your keyboard settings. Begin this quest for control by following these simple steps:
- Launch the Control Panel
-
Go on, embrace the power! Click on the Start menu, then find the Control Panel. It’s your gateway to keyboard customization goodness.
-
Navigate to the Keyboard Settings
-
Once you’ve entered the Control Panel, seek the elusive Keyboard Settings. It may be hiding under the Hardware and Sound section. Keep your eyes peeled!
-
Unleash the Power of Function Keys
-
Ah, the moment you’ve been waiting for! Find the option that allows you to customize the function keys on your keyboard. This will vary depending on your laptop model, but look for terms like “Function Key Behavior” or “Action Keys Mode.”
-
Choose Your Fate
- Now that you’re in the driver’s seat, select the option that lets you disable the F12 key or change its default function. Some laptops may offer the choice to disable it entirely, while others may allow you to assign a different action to it. Either way, you’re taking control of your destiny!
Method 2: Registry Editing Wizardry
A Journey into the Magical Registry
If you’re feeling adventurous and have mastered the art of caution, you can delve into the mystical world of registry editing. Here’s how to proceed:
- Summon the Powers of the Run Box
-
Ready your keyboard and press the Windows key + R at the same time. This will invoke the mighty Run box, where all secrets of the Windows universe dwell.
-
Enter the Enchanted Command
-
Within the Run box, type in “regedit” (without the quotes, of course) and hit Enter. Brace yourself, for the Registry Editor will soon be unleashed.
-
Find the Key to Transformation
-
Once inside the wondrous realm of the Registry Editor, navigate to:
HKEY_LOCAL_MACHINE\SYSTEM\CurrentControlSet\Services\KeyboardFilter -
Banish F12 from Existence
-
With the KeyboardFilter key selected, find the value named “Scancode Map.” Double-click on it to unveil its hidden powers. Replace the existing code with the following:
00 00 00 00 00 00 00 00 04 00 00 00 00 00 5E E0 00 00 00 00 -
Save Your Changes and Revel in Victory
- Close the Registry Editor and restart your HP laptop. As if by magic, F12’s allure will be forever banished from your keyboard.
Method 3: Seeking Professional Assistance
When All Else Fails, Consult the Wizards
If the realms of keyboard settings and registry editing prove to be treacherous, fear not! There are still champions who can come to your aid. Reach out to the support wizards at HP or seek assistance from a knowledgeable technician to help you tame the wild F12 key.
Declutter Your Digital Journey
Gone are the days of accidental F12 presses tarnishing your digital journey. With these techniques in your arsenal, you’re well-equipped to bid farewell to F12 on your HP laptop. Reclaim control, slay the unwanted companion, and embark on your internet adventures uninterrupted!
Please remember to proceed with caution while customizing keyboard settings or editing the registry. Mistakes in these realms can have unintended consequences.

FAQ: How do I turn off F12 on my HP laptop?
Welcome to our comprehensive FAQ-style guide on how to turn off the F12 key on your HP laptop. We understand how frustrating it can be when you accidentally press the F12 key and disrupt your workflow. Fear not, because we’ve got you covered! In this section, we will answer some commonly asked questions related to the F12 key and provide you with step-by-step instructions on how to disable it without getting into the BIOS settings.
What are the F1 through F12 keys on an HP laptop
The F1 through F12 keys on your HP laptop are known as function keys. These keys have specific functions assigned to them and can be activated by pressing the Fn (Function) key along with the corresponding function key. For example, pressing the Fn key and F2 simultaneously might adjust the brightness of your screen. Each function key has a predefined purpose, but we’re here to help you tame the mighty F12 key!
How do I manually turn on WiFi on my laptop
To manually turn on the WiFi on your HP laptop, follow these simple steps:
- Locate the WiFi button on your laptop. It is typically represented by a small antenna icon, usually located on one of the function keys (F1 to F12).
- Press and hold the Fn (Function) key on your keyboard.
- While holding the Fn key, press the appropriate function key (the one with the WiFi icon) once.
- Your laptop’s WiFi capability should now be enabled.
What does the F12 key do on my HP laptop
Ah, the mysterious F12 key! On an HP laptop, the F12 key is often associated with the Developer Tools in popular web browsers like Google Chrome. Pressing F12 while in a browser activates the Developer Tools, which allows you to inspect page elements, modify HTML and CSS, and perform various troubleshooting tasks. However, we understand that accidental presses can be problematic, so let’s learn how to disable it!
How do you unlock the keys on a laptop
If you find that certain keys on your laptop keyboard are not functioning as expected or appear to be “locked,” try these troubleshooting steps:
- Restart your laptop. Sometimes a simple reboot can resolve keyboard issues.
- Check for any physical obstructions on the keyboard, such as dust or debris. Gently clean the keyboard if necessary.
- Try toggling the “Num Lock” or “Scroll Lock” keys, depending on the keyboard layout. This may unlock certain functions or resolve stuck key issues.
- If all else fails, consider connecting an external keyboard to determine if the issue is with the laptop’s built-in keyboard.
How do I turn off function keys on my laptop
To turn off the function keys on your laptop, you can usually find an option in the BIOS settings. Unfortunately, accessing the BIOS may not be user-friendly for everyone. However, fret not, as we have alternative methods to disable the function keys right here! Keep reading!
How do I disable function keys on my HP laptop without BIOS
Disabling function keys without diving into the BIOS settings may seem like an intimidating task, but fear not! Here’s a simple and non-technical method to achieve that:
- Press the “Windows” key and “X” simultaneously to open the Quick Link menu.
- Select “Device Manager” from the list.
- In the Device Manager window, expand the “System Devices” category.
- Locate and double-click on “HID Keyboard Device” or “Standard PS/2 Keyboard.”
- In the properties window that appears, navigate to the “Driver” tab.
- Click on the “Disable” button to disable the keyboard driver temporarily.
- Confirm the action if prompted.
- Your function keys should now be disabled.
How do I turn off the Fn key on my laptop
Disabling the Fn key on your laptop involves accessing the BIOS settings, which may vary depending on your laptop model. Here’s a general guideline:
- Reboot your laptop.
- During the startup process, keep an eye out for a message that instructs you to press a specific key to enter the BIOS settings. This key is often displayed on the screen briefly, usually one of the function keys (F1, F2, etc.), or the “Delete” key.
- Press the designated key before the message disappears to enter the BIOS settings.
- Within the BIOS settings, navigate to the “System Configuration” or “Advanced” tab.
- Look for an option related to the “Action Keys Mode” or “Hotkey Mode.”
- Toggle the setting from “Enabled” to “Disabled” or vice versa to change the behavior of the Fn key.
- Save the changes and exit the BIOS settings.
- The Fn key functionality should now be altered according to your preference.
How do I disable F12 on my laptop
To disable the F12 key on your HP laptop, you can use a nifty software called SharpKeys. Follow these steps:
- Download and install SharpKeys from the official website.
- Launch SharpKeys and click on the “Add” button.
- In the “Type Key” section, press the F12 key on your keyboard.
- In the “Type to Map To” section, select the “Turn Key Off” option.
- Click on the “OK” button to save the changes.
- Finally, click on “Write to Registry” and restart your laptop for the changes to take effect.
What is the use of F12 on a computer
The F12 key serves various purposes depending on the context. In web browsers like Google Chrome, pressing F12 opens the Developer Tools for troubleshooting and web development tasks. In other software applications, the F12 key might activate a specific function or perform a predefined action. However, accidental presses can disrupt your workflow, so it’s good to know how to disable it if necessary.
Can you disable the F1 to F12 keys
Yes, you can disable the F1 to F12 keys on your HP laptop using various methods, including modifying BIOS settings, using third-party software like SharpKeys, or temporarily disabling keyboard drivers. Choose the method that suits your needs and technical comfort level.
Why is my HP laptop not connecting to WiFi
If your HP laptop is not connecting to WiFi, try the following troubleshooting steps:
- Check if your WiFi is enabled by pressing the WiFi button on your laptop (often located on one of the function keys).
- Ensure that the WiFi router is turned on and functioning properly.
- Restart your laptop and try reconnecting to the WiFi network.
- Verify that the correct WiFi network name (SSID) and password are entered.
- Update the WiFi driver on your laptop. Visit the HP support website and download the latest driver for your specific model.
- Reset your network settings by going to the “Network & Internet” section in the Windows settings and selecting “Reset network settings.”
- If the issue persists, consider contacting your Internet service provider or HP support for further assistance.
Why is my Fn key lit up
The Fn key on your laptop might be lit up due to a specific keyboard backlighting feature. Some laptops have this feature to indicate that the Fn key is enabled and will activate secondary functions when pressed in conjunction with other keys. However, if you find the Fn key always lit and are unable to use the primary function keys, you may need to adjust the Fn key behavior in the BIOS settings or software utilities provided by your laptop manufacturer.
How do I disable F12 Developer Tools in Google Chrome
Although it’s not possible to completely disable the F12 key within Google Chrome, you can prevent it from activating the Developer Tools:
- Open Google Chrome on your HP laptop.
- Click on the three vertical dots in the top-right corner to open the Chrome menu.
- Select “More Tools” from the menu, and then click on “Extensions.”
- Scroll down and click on “Keyboard shortcuts” at the bottom of the Extensions page.
- Locate the “Inspect Element” entry associated with F12 and click on the three dots beside it.
- Select “Remove” to remove the shortcut.
- The F12 key will no longer activate the Developer Tools in Chrome.
How do I change the function of the F12 key
Changing the function of the F12 key usually involves modifying the settings within specific software applications or hardware configurations. Unfortunately, there is no universal method to change the F12 key’s function as it can vary widely depending on your laptop model, operating system, and applications you are using. We recommend consulting the user manual or support documentation provided by your laptop manufacturer for precise instructions on customizing the F12 key’s behavior.
Where is the wireless switch on an HP laptop
The wireless switch on an HP laptop may vary depending on the model. However, many HP laptops do not have a physical wireless switch. Instead, you can enable or disable the WiFi function by pressing the Fn key along with the appropriate function key (usually F12) labeled with an antenna icon. Refer to your laptop’s user manual for specific instructions on how to enable or disable the wireless connection.
Why is my F12 key lit up
If your F12 key is lit up on your HP laptop, it might indicate that the key’s secondary function is active. As we mentioned earlier, the F12 key is often associated with the Developer Tools in web browsers. However, if you find it continually lit and unable to access the primary function, consider adjusting the keyboard settings within the BIOS or software utilities provided by your laptop manufacturer.
How do I lock and unlock the Fn key
The Fn key itself cannot be locked or unlocked. Its behavior can be modified through BIOS settings or software utilities provided by your laptop manufacturer. However, there is no specific lock or unlock mechanism for the Fn key itself. If you are experiencing issues with the Fn key, such as inverted functionality or an inability to access primary functions, refer to the earlier instructions on disabling or modifying the Fn key settings.
What is the function of the F1 to F12 keys
The F1 to F12 keys on your HP laptop have various functions depending on the context. Here is a general overview of their primary functionalities:
- F1: Typically used for help functions within applications.
- F2: Often associated with renaming files or editing cell contents in spreadsheet applications.
- F3: Frequently used to search for text within applications or to open a search feature.
- F4: Varies depending on the software but often used to close windows or exit applications.
- F5: Often refreshes or reloads the current webpage or document.
- F6: Commonly used to move the cursor to the address bar in web browsers or to highlight the URL.
- F7: Frequently associated with grammar checking or spelling suggestions within word processors.
- F8: Used for various purposes, including boot menu access during system startup or to enable safe mode.
- F9: Varies across applications and operating systems, but often associated with opening a task pane or a formatting dialog.
- F10: Frequently used to activate a menu bar within an application.
- F11: Often used to enter or exit full-screen mode in web browsers or certain applications.
- F12: As mentioned earlier, commonly associated with activating the Developer Tools in web browsers.
How do I turn off the Fn key in Windows 10
Disabling the Fn key in Windows 10 typically involves accessing the BIOS settings or using software utilities provided by your laptop manufacturer. Follow the earlier instructions we provided on disabling the Fn key to find the method that suits your laptop model and personal preferences.
How do I turn off F12 in Internet Explorer
To turn off the F12 key in Internet Explorer, you need to adjust the Developer Tools settings:
- Open Internet Explorer on your HP laptop.
- Click on the gear icon located in the top-right corner to access the Tools menu.
- Select “F12 Developer Tools” from the menu, which opens the Developer Tools panel.
- Within the Developer Tools panel, click on the gear icon in the top-right corner to open the settings.
- Uncheck the option for “Enable (Ctrl + Shift + I)” or “Enable (F12)” in the settings.
- Close the Developer Tools panel.
- The F12 key should no longer activate the Developer Tools in Internet Explorer.
Why is my laptop not connecting to WiFi
If your laptop is not connecting to WiFi, try the following steps:
- Ensure that the WiFi router is functioning correctly and the WiFi signal is strong.
- Make sure that the WiFi switch on your laptop is turned on or the appropriate function key is pressed to enable WiFi.
- Verify that you are attempting to connect to the correct WiFi network and entering the correct password.
- Restart your laptop and try reconnecting to the WiFi network.
- Update your laptop’s WiFi driver. Visit the HP support website and download the latest driver for your specific laptop model.
- Reset your network settings by going to the “Network & Internet” section in the Windows settings and selecting “Reset network settings.”
- If the issue persists, contact your Internet service provider or HP support for further assistance.
What will happen if I press F12 in a Word document
In Microsoft Word, pressing F12 opens the “Save As” dialog box, allowing you to save the current document with a new name or in a different location. It provides a convenient shortcut for easily saving a document without going through the traditional menu options. So, if you press F12 in a Word document, get ready to save your work and name it something memorable!
And there you have it! We hope this FAQ-style guide has answered your burning questions about turning off the F12 key on your HP laptop. By following our step-by-step instructions, you can regain control over your function keys and effortlessly navigate your laptop like a pro. Happy computing!