Presentations have become an essential part of our professional and personal lives. Creating visually appealing and interactive presentations can captivate your audience and leave a lasting impression. Canva, with its user-friendly interface and extensive collection of templates, has emerged as a popular choice for designing presentations. But what happens when you want to download your Canva presentation with all its animated elements intact?
In this blog post, we will explore the process of downloading a Canva presentation with animation. We will also address some commonly asked questions, such as exporting your Canva presentation to Google Slides, converting Canva animations to PowerPoint, and downloading other users’ Canva presentations. So, let’s dive into the world of Canva animations and learn how to make your presentations more dynamic and engaging.
Stay tuned as we guide you through the steps to download a Canva presentation with animation and explore various possibilities to enhance your presentation experience.
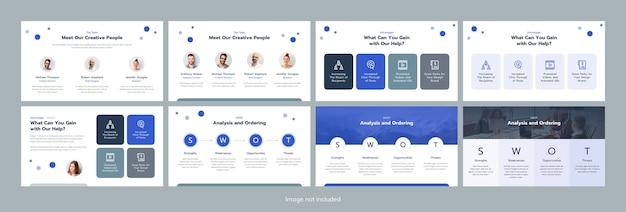
How to Download a Canva Presentation with Animation
Canva is a fantastic tool for creating visually appealing presentations. But what if you want to take those presentation slides and download them with all their beautiful animation intact? Well, fear not my friend, for I am here to guide you through the mystical process of downloading a Canva presentation with animation.
Prepare Yourself for the Animation Extravaganza
Before we dive into the downloading process, let’s make sure your Canva presentation is ready to dazzle with its animation prowess. Double-check that you’ve added animations to your slides, ensuring each transition is smooth and buttery like a freshly baked croissant.
Step 1: Summon the Download Options
Once your presentation is fully animated and you’re ready to bring it out into the world, click on the “Download” button at the top right corner of your Canva workspace. This magical button is your ticket to unlocking the secrets of animation preservation.
Step 2: Choose Your File Format
A whole array of file formats awaits you like a rainbow at the end of a presentation-filled journey. But for the purposes of keeping those delightful animations intact, we recommend selecting the “PowerPoint (.pptx)” option. This will ensure that all the little animated details stay lively and vivid.
Step 3: Ready, Set, Download!
With a few simple clicks, you’ve arrived at the climax of this fantastical journey. Hitting that “Download” button will send your animated Canva presentation hurtling through cyberspace and onto your device. Once it’s safely nestled in your digital arms, you can open it in PowerPoint or any compatible software to witness the animated marvel that you’ve created.
The Great Animation Unveiling
Now that you’ve successfully downloaded your Canva presentation with animation, it’s time to unleash it upon the unsuspecting world. Share it with your colleagues, friends, or even your friendly neighborhood squirrel to showcase your presentation prowess and spread joy through the power of animation.
And there you have it, my intrepid friend! You now possess the secret knowledge of downloading a Canva presentation with all its glorious animation intact. Let your creativity soar, your presentations shine, and may all your animated dreams come true!
So go forth, and may your slides mesmerize all who lay eyes upon them. Happy presenting, fellow animation aficionado!

FAQ: How do I download a Canva presentation with animation?
Welcome to our FAQ section, where we’ll answer all your burning questions about downloading Canva presentations with animation. We’ve compiled a comprehensive list of FAQs to help you navigate the world of Canva and PowerPoint with ease. So, let’s dive in!
Why can’t I Export my PowerPoint as a video
Exporting PowerPoint presentations as videos usually requires a specific software or compatible version of PowerPoint. If you’re unable to export your PowerPoint as a video, ensure that you have the necessary software or try updating your PowerPoint version. If you’re still facing issues, fear not! We have alternative methods to help you achieve your desired result.
Which is better Canva or Google Slides
The choice between Canva and Google Slides ultimately depends on your specific needs and preferences. Canva is known for its user-friendly interface and extensive library of templates, while Google Slides offers collaborative features and easy integration with other Google apps. It’s best to compare the functionalities of both platforms and choose the one that aligns with your requirements.
How do I convert a Canva presentation to Google Slides
Converting your Canva presentation to Google Slides is a breeze! You can simply download your Canva presentation in PDF format and then import it into Google Slides. This way, you’ll retain your presentation’s content and formatting as you make the switch. Remember to double-check the design elements and animations, as they may require some tweaking in Google Slides.
How do I download someone else’s Canva presentation
If you stumble upon someone else’s Canva presentation and want to make it your own, fret not! You can download their presentation by using the “Make a copy” option within Canva. This feature allows you to duplicate the original presentation and save it to your own Canva account, giving you full control to edit and download it as needed.
Can you download Canva presentation recording
Currently, Canva does not offer a direct option to download presentation recordings. However, you can utilize screen recording software to capture your Canva presentation while it’s being played. This way, you can save the recording as a video and have it readily available for future use. So, get your screen recording tool ready and let the show begin!
How do I convert Canva animation to PowerPoint
Converting Canva animations to PowerPoint may require a little manual work, but it’s absolutely doable. Start by recreating the animations in PowerPoint using their built-in animation features. Although it may take some time to replicate the effects, you’ll be able to bring your Canva animations to life in PowerPoint. Remember, practice makes perfect, so don’t be afraid to experiment and have some fun with it!
How do I save a PowerPoint animation as a video
Saving your PowerPoint animation as a video is a piece of cake. Simply navigate to the “File” menu, select “Export,” and choose the “Create a Video” option. From there, you can customize the desired video settings and export your presentation as a video file. Now you have a dynamic animation ready to be shared on various platforms and devices!
Where is the download button on Canva
Ah, the elusive download button on Canva! Fear not, my friend, for I shall guide you. To find the download button, make your way to the top-right corner of the Canva interface. It’s nestled within a small dropdown menu accessible via a downward-pointing arrow. Once you uncover its secret location, you can download your masterpiece in various formats and sizes. Happy downloading!
Do Canva animations work in PowerPoint
Unfortunately, Canva animations are not directly compatible with PowerPoint. However, fear not! With a touch of creativity, you can recreate those animations in PowerPoint using its built-in animation features. It may take a bit of time and effort, but rest assured, your PowerPoint presentation will be just as dynamic and engaging as your original Canva design.
How do I save a PowerPoint with audio and video
Saving your PowerPoint presentation with audio and video is as easy as pie, my friend. Simply navigate to the “File” menu, click on “Save As,” and choose the desired location on your computer. Ensure that you select the “Save as Type” option as “Presentation with Embedded Videos” or “PowerPoint Show,” depending on your version. Voila! Your audio and video elements will be securely embedded within the presentation when you save it.
How do I record animation in PowerPoint
To record animation in PowerPoint, you can turn to the “Record Slide Show” feature. Click on the “Slide Show” tab, select “Record Slide Show,” and then choose whether you want to record from the beginning or the current slide. PowerPoint will start recording your animations as you navigate through your presentation. It’s a fantastic way to showcase your animations and keep your audience engaged!
How do I download a PowerPoint presentation
Downloading a PowerPoint presentation is a breeze. Simply click on the “File” tab, then select “Save As” or “Save a Copy.” Choose the desired location on your computer, give it a snazzy name, and hit that save button. You’ll now have your precious PowerPoint presentation safely stored on your device, ready to be shared, presented, and admired by the masses!
Can I save a PowerPoint presentation as a video
Absolutely! Saving your PowerPoint presentation as a video is a fantastic way to share your content with a wider audience. Just head over to the “File” menu, click on “Export,” and select “Create a Video.” Customize the video settings to your liking, whether it’s the resolution, slide duration, or narration timing. Once you’re satisfied, simply click “Save” and voila! Your visuals and audio will now shine in video format.
How do you make a Canva presentation into a video
While Canva doesn’t have a direct option to convert your presentation into a video, fear not, for there’s a way! You can use screen recording software to capture your Canva presentation while it’s being played. By recording your screen, you’ll be able to transform your Canva creation into a video that can be easily shared, replayed, and enjoyed by all.
How do I download an animated presentation in Canva
To download an animated presentation in Canva, follow these steps:
1. Click on the “Presentation” option on the Canva homepage.
2. Design and animate your presentation to perfection.
3. Once you’re satisfied, click on the “Download” button located at the top right of the interface.
4. Choose your preferred file format (e.g., PDF) and download the animated presentation.
5. Now you can dazzle your audience with your animated masterpiece!
How do I use Canva animation
Using Canva animation is a great way to add some pizzazz to your presentations. To access Canva’s animation features, follow these steps:
1. Open your desired project in Canva.
2. Select the element you wish to animate.
3. Click on the “Animate” button that appears above the selected element.
4. Choose from Canva’s range of animation options, such as entrances, exits, emphasis, or motion paths.
5. Customize the animation duration and delay to fine-tune your desired effect.
6. Voila! Your creation is now visually captivating and ready to captivate your audience.
How do I get a video to play in PowerPoint
Embedding and playing a video in PowerPoint is a cinch. Follow these steps:
1. Open PowerPoint and navigate to the slide where you want the video to play.
2. Click on the “Insert” tab and select “Video.”
3. Choose the source of your video, whether it’s from your computer, an online platform, or even a recorded webcam video.
4. Select the video file and click “Insert.”
5. Customize the video’s appearance, playback options, and controls as desired.
6. Hit that slideshow button, and your video will begin playing like a superstar. Enjoy the show!
How do I download elements from Canva
To download elements from Canva, such as images or graphics, follow these steps:
1. Open your desired project in Canva.
2. Select the element you wish to download.
3. Right-click (or ctrl-click for Mac users) on the element.
4. Choose the “Download” option from the contextual menu that appears.
5. Select your preferred file format and click “Download.”
6. The element will then magically appear in your downloads folder, ready to be incorporated into your other creative endeavors.
How do I download Canva videos to PowerPoint
While you can’t directly download Canva videos to PowerPoint, fear not, for I shall bestow upon you an alternative solution! First, download your Canva video as an MP4 file on your computer. Then, open PowerPoint, navigate to the desired slide, and click on the “Insert” tab. Select “Video” and choose the MP4 file you downloaded. Voila! Your Canva video is now one with your PowerPoint presentation, ready to captivate and entertain your audience.
There you have it! Our comprehensive FAQ section aims to answer all your burning questions about downloading Canva presentations with animation. We hope this guide has illuminated the path to your animation dreams. Happy downloading and keep creating amazing presentations!