Welcome to the world of SketchUp, where design possibilities are brought to life in a virtual space. Whether you’re an aspiring landscape designer or simply looking to add some greenery to your SketchUp creations, you’ve come to the right place. In this blog post, we’ll explore the process of inserting trees into your SketchUp models, step by step.
Can you use SketchUp for garden design? Absolutely! SketchUp is a powerful and versatile 3D modeling software that allows you to bring your garden design ideas to life. With its intuitive interface and an array of tools at your disposal, you can visualize your dream garden in no time.
But how do you actually insert trees into your SketchUp models? Fear not, as we’ll guide you through the process. We’ll also cover topics such as importing Collada files, importing PDFs, importing plants, utilizing the sandbox tool, and exploring the SketchUp Warehouse – your go-to resource for free 3D models.
So sit back, grab a cup of coffee, and let’s dive into the wonderful world of inserting trees in SketchUp. By the end of this blog post, you’ll become a pro at adding foliage to your designs. Let’s get started!
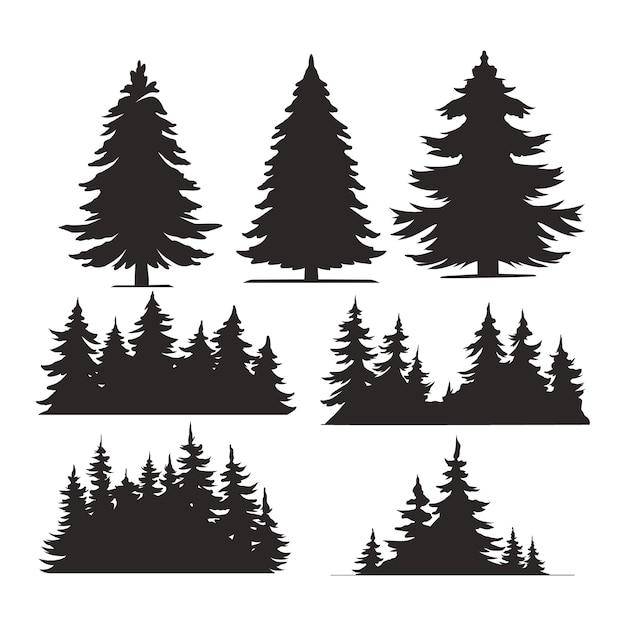
How to Add Trees in Sketchup
If you want to bring life and a touch of nature to your Sketchup models, incorporating trees can be a great option. Adding trees not only enhances the overall aesthetic of your design but also adds realism and depth. In this section, we will explore the process of inserting trees in Sketchup and give you some tips to make it easier and more enjoyable.
Sketchup’s “Components” Library: Your Green Thumb
Sketchup provides a library of components that includes various tree models. These components are like digital objects that you can insert into your design. To find these tree components:
- Open Sketchup and navigate to the Components menu.
- In the search bar, type “trees” or specific terms like “oak tree” or “pine tree.”
- Browse through the selection and choose the tree that best suits your design vision.
Using components offers several advantages. First, it saves you time since you don’t have to design the trees from scratch. Second, components are optimized for efficient rendering, ensuring your computer doesn’t slow down. Lastly, components can be edited and customized, allowing you to modify their size, shape, color, and other attributes.
Positioning Trees: Planting with Precision
Once you’ve selected a tree component, it’s time to place it in your Sketchup model. Follow the steps below:
- Click on the tree component in the Components menu to activate it.
- Move your cursor to the desired location in your model.
- Click to place the tree. You can use Sketchup’s move, rotate, and scale tools to adjust its position and appearance.
When positioning trees, think about how they interact with your design. Consider the visual impact and make sure they don’t obstruct important elements. Also, play with different tree sizes and arrangements to create a natural and harmonious environment.
Customizing Trees: A Touch of Personality
Sketchup allows you to personalize your trees to suit your specific needs and preferences. Here are a few ways to customize your tree components:
-
Changing the size: Select the tree component and use the scale tool to make it bigger or smaller. Experimenting with different sizes can add variety and depth to your design.
-
Modifying textures: Sketchup lets you apply different materials and textures to your tree components. This feature enables you to create unique tree species or adapt them to match your design style.
-
Adding seasonal variations: To make your design more realistic, consider applying seasonal textures to your trees. This way, you can showcase the beauty of each season within your model.
-
Creating tree clusters: Instead of placing individual trees, you can create clusters or groups of trees. This technique adds a more organic look to your design and simulates the natural distribution of trees in real-life environments.
Don’t be afraid to get creative and experiment with different customizations. Sketchup provides a versatile platform to bring your design ideas to life.
Final Words: Let Your Imagination Bloom
Inserting trees in Sketchup is an exciting process that adds depth, realism, and beauty to your designs. Sketchup’s components library, combined with customization options, empowers you to create stunning and lifelike tree models. So go ahead, let your imagination bloom, and make your Sketchup designs come alive with the touch of nature.
Now that you know how to insert trees in Sketchup, it’s time to unleash your creativity and transform your designs into captivating landscapes. Happy tree planting!
FAQ: How do I insert trees in SketchUp?
Can I use SketchUp for garden design
Yes, SketchUp is a versatile tool that can be used for garden design. Whether you’re planning a small backyard or a sprawling landscape, SketchUp provides the tools you need to bring your garden dreams to life.
Can I design a garden in SketchUp
Absolutely! In SketchUp, designing a garden is as easy as planting virtual seeds. With its intuitive interface and powerful modeling capabilities, you can create stunning garden designs, complete with trees, shrubs, flowers, and any other elements you desire.
What is a Collada file in SketchUp
In SketchUp, a Collada file is a 3D file format used for representing 3D models. It allows you to import and export models, including trees and other vegetation, from various 3D modeling software and online platforms.
How do I import into SketchUp
Importing models into SketchUp is a breeze. Simply go to the File menu, click on Import, and choose the appropriate file format. Whether it’s a Collada file or another compatible format, SketchUp will handle the import process with ease, allowing you to incorporate trees and other elements seamlessly into your designs.
Can you import PDFs into SketchUp
While SketchUp does not natively support the import of PDF files, there are workarounds available. You can convert the PDF to an image file (such as JPEG or PNG) using online converters or specialized software, and then import the image into SketchUp. This way, you can incorporate PDF-based plans or designs into your overall garden project.
Can you import plants into SketchUp
Yes, you can import a wide variety of plants into SketchUp to enhance your garden design. SketchUp Warehouse, an extensive online repository of 3D models, provides a wealth of plant models that you can freely download and insert into your SketchUp projects. From lush trees to vibrant flowers, the possibilities are endless!
What is the Sandbox tool in SketchUp
The Sandbox tool in SketchUp is a powerful feature that allows you to create organic shapes, such as terrains, hills, and valleys, with ease. By using the Sandbox tool, you can sculpt the landscape of your garden, giving it a natural and realistic look. So go ahead, unleash your creativity, and shape your garden paradise!
Is SketchUp Warehouse free
Yes, SketchUp Warehouse is free to access and use. It’s an incredible resource for 3D models, including trees, plants, furniture, and much more. Whether you’re a professional designer or a casual hobbyist, SketchUp Warehouse provides a treasure trove of assets to enhance your garden design projects, all at no cost.
Now that you have answers to some of the most frequently asked questions about inserting trees in SketchUp, you’re well-equipped to embark on your garden design journey. Enjoy the process of creating breathtaking landscapes and let your imagination blossom in the virtual world of SketchUp!