Are you struggling to resize an image to 2×2 in Word? Look no further! In this comprehensive guide, we’ll walk you through the process, answering all your burning questions along the way. Whether you need to resize an image for a school project, a professional document, or simply for personal use, we’ve got you covered.
We’ll explore various methods and tools you can use to change the size of an image with ease. From Microsoft Office to online tools, we’ll provide you with step-by-step instructions to resize your images without distorting or losing quality. So, whether you’re a tech-savvy individual or a complete beginner, you’ll find simple solutions to your image resizing needs.
So, let’s dive in and discover how you can easily resize your images to 2×2 in Word without any hassle or stress.

How to Resize an Image 2×2 in Word?
So, you’ve got an image that needs some serious downsizing, but you’re not sure how to go about doing it in good old Microsoft Word? Don’t fret, my friend! I’ve got you covered with this step-by-step guide on how to resize an image 2×2 in Word. Get ready to impress your peers with your newfound image resizing skills!
Getting Your Image Ready
Before we dive into the magical world of resizing, make sure you have the image you want to resize saved and ready to go on your computer. You don’t want to be frantically searching for it while the resizing excitement builds up, right?
Resizing the Image
- Open Microsoft Word and create a new document. Ah, the blank canvas of infinite possibilities.
- Click on the “Insert” tab at the top of the Word window. It’s like the gateway to all the cool things you can add to your document.
- Look for the “Pictures” button and click on it. No, not the “WordArt” button next to it – we’re focusing on images right now.
- A file explorer window will pop up, allowing you to choose the image you want to resize. Find your image, select it, and click on the “Insert” button. Boom! Your image has made its grand entrance into the Word document.
- With the image selected, you should see a new tab appear in the menu bar called “Format.” It’s like the VIP section for images, where you can tweak and customize to your heart’s content.
- Locate the “Size” group within the “Format” tab. This is where the resizing magic happens.
- In the “Size” group, carefully enter “2” in both the “Height” and “Width” boxes. Make sure to select the preferred unit of measurement, be it inches, centimeters, or the elusive picas. Remember, we’re going for a perfectly square image, so keep those dimensions uniform.
- Take a moment to bask in the glory of your resizing triumph. The image is now a neat and tidy 2×2 in Word.
Wrapping Up
And there you have it, folks! With just a few simple clicks and some precise measurements, you’ve successfully resized an image to a perfect 2×2 in Word. Your image is ready to shine and captivate readers with its newfound compactness.
So go ahead, resize images to your heart’s content, and amaze your colleagues with your newfound image resizing expertise. Until next time, may your images be proportionate and your documents visually pleasing!
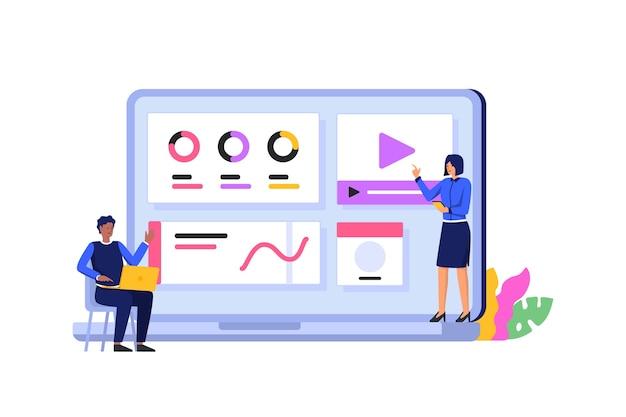
FAQ: How do I resize an image 2×2 in Word?
In this FAQ-style guide, we’ll answer some commonly asked questions about resizing images to 2×2 in Word. Whether you’re trying to print a picture, change its dimensions, or resize it without cropping, we’ve got you covered. Let’s dive in!
Which tool is used to change the size of an image
To change the size of an image in Word, you can use the “Picture Tools” that appear when you click on an image. Within this tool, you’ll find options to resize, crop, and adjust the dimensions of the image to your liking.
How do I print a 2×2 picture in Windows 10
If you’re using Windows 10, you can follow these steps to print a 2×2 picture:
1. Open the image you want to print in a program like Microsoft Paint or Photos.
2. Select the “Print” option from the File menu.
3. In the Print dialog box, ensure that the correct printer and settings are selected.
4. Look for an option that allows you to choose the print size or layout. Select “2×2” or enter the custom dimensions you need.
5. Finally, click “Print” to print your 2×2 picture.
How can I change the dimensions of a picture
To change the dimensions of a picture in Word, follow these steps:
1. Select the picture you want to resize.
2. Click on the “Picture Tools” that appear.
3. Look for the “Format” tab and click on it.
4. Within the “Size” group, you’ll find options to change the height and width of the picture.
5. Enter the desired dimensions manually or use the arrows to adjust them.
6. Once you’re satisfied, click away from the picture to apply the changes.
How do I resize an image in Microsoft Office
To resize an image in Microsoft Office, including Word, follow these steps:
1. Select the image you want to resize.
2. Look for the resize handles on the corners and edges of the picture.
3. Click and drag these resize handles to make the picture smaller or larger.
4. You can also use the “Format” tab under “Picture Tools” to specify exact dimensions or percentages for resizing.
How do I resize a picture to a specific size in Word
If you want to resize a picture to a specific size in Word, do the following:
1. Select the picture you want to resize.
2. Go to the “Picture Tools” and click on the “Format” tab.
3. Look for the “Size” group and click on the “Lock aspect ratio” option.
4. In the “Height” or “Width” box, enter the desired size for that dimension.
5. Word will automatically adjust the other dimension to maintain the aspect ratio of the picture.
6. Once you’re finished, click away from the picture to apply the changes.
How can I resize a picture without cropping it
To resize a picture without cropping it, follow these steps:
1. Select the picture you want to resize.
2. Go to the “Picture Tools” and click on the “Format” tab.
3. Look for the “Size” group and click on the “Lock aspect ratio” option.
4. Use the resize handles on the corners or edges of the picture to adjust its size.
5. Word will automatically resize the picture while maintaining its original proportions.
6. Click away from the picture to apply the changes.
How do I print a picture to a specific size in Windows
To print a picture to a specific size in Windows, try the following method:
1. Open the image you want to print in a program like Microsoft Paint or Photos.
2. Select the “Print” option from the File menu.
3. In the Print dialog box, make sure the correct printer is selected.
4. Look for an option that allows you to specify the print size or layout.
5. Choose the desired dimensions or enter custom values for the picture size.
6. Click “Print” to print the picture according to the specified size.
How do I change a picture to 2×2 in paint
To change a picture to 2×2 in Microsoft Paint, perform the following steps:
1. Open the picture you want to resize in Paint.
2. Go to the “Home” tab and click on the “Resize” button.
3. In the dialog box that appears, select the “Pixels” option.
4. Make sure the “Maintain aspect ratio” box is checked.
5. Enter “600” as the value for both the Horizontal and Vertical fields (since 2×2 inches converts to 600×600 pixels).
6. Click “OK” to resize the picture to 2×2 inches in Paint.
How do I resize photos in Windows 10
To resize photos in Windows 10 without using specialized software, follow these steps:
1. Locate the photo you want to resize and right-click on it.
2. Select “Open with” and choose “Paint” (or any other image editing program you prefer).
3. In Paint, go to the “Home” tab and click on the “Resize” button.
4. Select the “Pixels” option and ensure the “Maintain aspect ratio” box is checked.
5. Enter the desired pixel dimensions for your resized photo.
6. Click “OK” and save the resized photo.
How can I resize an image without stretching it online
To resize an image without stretching it using online tools, follow these steps:
1. Go to a reputable online image editor such as “Fotor” or “PicResize.”
2. Upload the image you want to resize.
3. Look for an option or tool called “Resize” or “Dimensions.”
4. Enter the desired width and height or select a preset size like 2×2 inches.
5. Make sure to check any options that maintain aspect ratio or prevent stretching.
6. Click “Apply” or “Resize” to process the image without stretching it.
How do I print a 2×2 picture on my HP printer
To print a 2×2 picture on an HP printer, use the following steps:
1. Open the image you want to print in a program like Microsoft Paint or Photos.
2. Select the “Print” option from the File menu.
3. Ensure that the correct HP printer is selected in the Print dialog box.
4. Look for an option that allows you to choose the print size or layout. Select “2×2” or enter the custom dimensions.
5. Click “Print” to print your 2×2 picture using your HP printer.
How do you make a 2×2 picture with a name tag in Word
To make a 2×2 picture with a name tag in Word, follow these steps:
1. Insert the picture you want to use into a Word document.
2. Position and resize the picture to 2×2 inches using the techniques mentioned earlier.
3. Insert a text box below the picture by going to the “Insert” tab and selecting “Text Box.”
4. Type in the desired name or text in the text box.
5. Format the text box as needed, adjusting font size, style, and colors.
6. Position the text box below the picture until it looks like a name tag.
7. Once you’re satisfied, you can print the document with the 2×2 picture and name tag using your preferred printer.
How can I change the height and width of a picture
To change the height and width of a picture in Word, use the following steps:
1. Select the picture you want to modify.
2. Go to the “Picture Tools” and click on the “Format” tab.
3. Look for the “Size” group and enter the desired height and width manually.
4. Alternatively, you can click and drag the resize handles on the corners or edges of the picture to adjust its dimensions.
5. Click away from the picture to apply the changes.
What size is a 2×2 photo
A 2×2 photo refers to an image with dimensions of 2 inches by 2 inches (2″x2″). When printed, it is a square-shaped photograph that is often used for identification purposes, such as passport photos or visa applications.
How many pixels is a 2×2 inches photo
For a 2×2 inches photo, the pixel dimensions are traditionally set to 600×600 pixels. This resolution ensures good print quality while maintaining the required size for identification documents.
Where can I edit a 2×2 photo
You can edit a 2×2 photo using various image editing programs such as Microsoft Paint, Adobe Photoshop, GIMP, or online tools like Canva. These programs provide the necessary features to resize, crop, adjust dimensions, and make any other modifications required for your 2×2 photo.
What is the size of a 2×2 ID picture in Word
In Word, the size of a 2×2 ID picture refers to the dimensions of 2 inches by 2 inches (2″x2″). By resizing or adjusting the picture size in Word, you can easily design and format an ID picture to meet your specific requirements.
What app makes a 2×2 picture
Various apps allow you to create a 2×2 picture, including Adobe Photoshop Express, Canva, Pixlr, GIMP, and Microsoft Paint. These apps provide tools and functionalities that enable you to resize, adjust dimensions, and edit images to achieve a 2×2 picture size.
How do I change the size of an image without stretching in CSS
To change the size of an image without stretching it using CSS, you can utilize the object-fit property. By setting object-fit: contain; in your CSS, the image will be resized to fit within the specified dimensions without distorting its proportions. This property ensures that the image is displayed entirely without stretching or cropping.
And there you have it! We hope this FAQ-style guide has answered your burning questions about resizing images to 2×2 in Word. Now you can confidently resize, print, and customize your pictures to suit your needs. Happy editing in Word, and remember, a picture is worth a thousand words (and a few pixels too)!