Welcome to our comprehensive guide on using version history in Photoshop! If you’re a Photoshop enthusiast or rely on this powerful software for your professional work, you know how crucial it is to be able to restore previous versions and track changes. Whether you’re a seasoned Photoshop user or just getting started, understanding how to navigate version history can save you time, effort, and even the occasional panic-inducing moment.
In this blog post, we’ll cover everything you need to know about utilizing version history in Photoshop. We’ll explore how to restore previous versions, change your Photoshop version, and even download older versions of Adobe. We’ll also discuss the benefits of using version history, the different Photoshop versions available, and the feature of the history panel that allows you to quickly compare and revert to an earlier image state. So, let’s dive into the world of Photoshop version history and make your creative journey smoother than ever!
Keywords: How do I restore a previous version of Photoshop, Who uses Photoshop the most, How do I change the version of Photoshop, What is my Photoshop version, Which Photoshop version is best, What is history log in Photoshop, How do I download an older version of Adobe, What is the salary of Photoshop, How many versions are there in Photoshop, What feature of the history panel allows you to quickly, Who is the best Photoshop artist, Is Photoshop a good career, What is the latest version of Photoshop, What is the difference between Photoshop and Photoshop CC, How do I rollback an Adobe update, Is Photoshop CC better than CS, What are the Photoshop versions, Are older versions of Photoshop free, What feature of the history panel allows you to quickly compare and revert to an earlier image state, What does the history panel do in Photoshop, How does a snapshot differ from a history state, What must you do to use Version history.
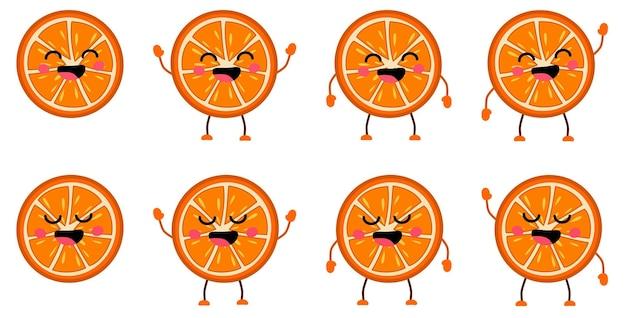
What You Need to Know About Using Version History in Photoshop
If you’re an avid Photoshop user, you probably already know that the software is like a magic wand for editing and creating stunning images. But what happens when you make a mistake or want to compare different versions of your work? Enter: version history in Photoshop. In this section, we’ll dive into the essentials of using version history and how to make the most of this powerful feature.
Accessing version history in Photoshop
Using version history in Photoshop is as easy as pie (or a slice of your favorite pizza). To access it, simply go to the “File” menu, click on “Version History,” and prepare yourself for a world of possibilities. You’ll be greeted with a list of all the saved versions of your masterpiece, ready to be explored and utilized.
Creating versions like a pro
Now that you know how to access version history, let’s take a moment to appreciate the art of creating versions. Think of it as your personal time machine, allowing you to travel back and forth between different stages of your project. To create a version, all you need to do is click on the “+” button within the version history panel. You can give your version a snazzy name, like “The Great Photoshop Renaissance,” or simply let Photoshop automatically generate a name for you. Pro tip: if you’re feeling adventurous, try naming your versions after your favorite ice cream flavors!
Comparing versions: the ultimate showdown
Photoshop has made it incredibly simple to compare different versions of your artwork. All you need to do is select the versions you want to compare, and the magic happens right before your eyes. You can toggle between the selected versions, analyzing every nook and cranny of your design evolution. It’s like having your very own art gallery, showcasing the progression of your creative genius. Who needs a time machine when you have version history in Photoshop?
Restoring a previous version (the undo button’s cousin)
Mistakes happen to the best of us, and sometimes we just need a quick fix. Thankfully, version history in Photoshop has got your back. If you want to revert back to a previous version, simply select the desired version and click the “Restore” button. Voila! Your mistake vanishes into thin air, and you’re back on track to pixel perfection.
Saving storage space without losing your history
You might be thinking, “Won’t saving all these versions eat up my precious storage space?” Fear not, dear Photoshopper! Adobe has gracefully ensured that version history doesn’t take up unnecessary room on your hard drive. Versions are only stored in the cloud for up to 60 days, and after that, they bid you farewell. So you can keep creating your art without worrying about your storage screaming for mercy.
Wrapping it up
Now that you’re armed with the knowledge of version history in Photoshop, go forth and embrace your artistic journey. Remember, version history is your trusty companion, helping you experiment, undo, and explore with ease. So create fearlessly, knowing that you can always step back in time and rediscover the magic of your previous iterations. Happy editing!
FAQ: What You Need to Know About Using Version History in Photoshop
Welcome to our comprehensive FAQ guide on using version history in Photoshop! If you’re a Photoshop enthusiast or a professional designer, you might find yourself frequently needing to revert to a previous version or explore the different features of Photoshop versions. In this section, we’ll answer some of the most common questions you may have about version history in Photoshop. Let’s dive in!
How to Restore a Previous Version of Photoshop
If you’ve made a mistake or aren’t satisfied with your current Photoshop version, don’t worry! Adobe allows you to restore previous versions with ease. Simply go to the Creative Cloud desktop app, locate Photoshop, and click on the three-dot icon next to “Open” or “Update.” From there, select “Other Versions” and choose the specific version you want to restore. Voila! You’re back in the good old days of Photoshop.
Who Uses Photoshop the Most
Photoshop is a versatile tool that has gained popularity among various creative professionals. Graphic designers, photographers, web developers, and even social media enthusiasts rely on Photoshop to bring their visions to life. With its extensive features and capabilities, Photoshop has become the go-to software for anyone looking to enhance, retouch, or create stunning visuals.
How to Change the Version of Photoshop
Updating or changing your Photoshop version is a piece of cake. Simply open the Creative Cloud desktop app and locate Photoshop. Click on the “Update” button next to the Photoshop icon, and you’ll be presented with the available versions. Select the one you desire, and the Creative Cloud app will take care of the rest. Just make sure you have a stable internet connection, sit back, and let the magic happen.
Determining Your Photoshop Version
It’s always helpful to know which version of Photoshop you’re currently using. To check your Photoshop version, open the application and go to the “Help” menu. From there, select “About Photoshop,” and a pop-up window will appear, displaying the version number and other pertinent details. Knowing your version will keep you up to date and help you troubleshoot if needed.
The Best Photoshop Version to Use
Choosing the best Photoshop version depends on your specific needs and preferences. Adobe regularly releases updates and new features, so the latest version is typically the most advanced and feature-rich. However, if you prefer stability over cutting-edge features or have specific compatibility requirements, an older version may be more suitable. Take the time to research and explore the new features in each version to determine which one caters to your specific needs.
Understanding History Log in Photoshop
The history log in Photoshop is a fascinating feature, especially if you’re prone to making mistakes (like accidentally deleting your entire masterpiece!). It keeps a record of every action you take while working on an image, allowing you to retrace your steps and revert to previous states. To enable the history log, go to the “Edit” menu, select “Preferences,” then “General.” Check the box that says “History Log” and choose the desired options. Now, your Photoshop adventures are safely documented!
Downloading an Older Version of Adobe
If you’re feeling nostalgic or need an older version of Adobe software, including Photoshop, Adobe provides a convenient option. Visit the Adobe website, navigate to the Creative Cloud apps section, and find the specific Photoshop version you’re seeking. Once you’ve selected your desired version, click on the “Download” button, and Adobe will start whisking you away to the not-so-distant past.
Salary Prospects for Photoshop Professionals
Ah, the burning question of salary! While it varies depending on factors like location, experience, and the industry you work in, Photoshop professionals generally earn a competitive income. Experienced graphic designers or Photoshop experts can expect to earn a median annual salary of around $50,000 to $80,000. Of course, top-notch skills, creativity, and a strong portfolio will help you stand out from the crowd and command a higher salary.
Number of Photoshop Versions
Over the years, Adobe has released numerous versions of Photoshop, each bringing new features and enhancements. Since its launch in 1990, Photoshop has seen more than 20 major versions, including Photoshop 1.0, Photoshop CS, and the latest, Photoshop 2023. So, if you’re curious about the evolution of this iconic software, there’s a lot to explore!
The History Panel’s Handy Comparison and Revert Feature
The history panel in Photoshop is an invaluable tool for comparing and reverting to earlier image states quickly. By clicking on a specific state in the history panel, you instantly revert your image to that point in time. Additionally, holding down the Alt key (Option key on Mac) while clicking on a state allows you to compare the current image with the selected state. This nifty feature helps you evaluate changes and make informed decisions about your design.
The Best Photoshop Artist
Ah, the age-old question: Who’s the best Photoshop artist? While it’s subjective and largely depends on personal taste, we can’t help but admire the incredible work of experts like Erik Johansson, Martín De Pasquale, and Cristian Girotto. These talented artists push the boundaries of Photoshop, transcending reality and transporting us to extraordinary visual realms. So, if you’re looking for inspiration or just want to marvel at mind-boggling creativity, check out these Photoshop virtuosos.
Is Photoshop a Good Career Choice
Absolutely! With the ever-increasing demand for skilled designers, photographers, and visual content creators, pursuing a career in Photoshop can lead to exciting opportunities. Whether you choose to work as an in-house designer, a freelance artist, or even start your own creative business, Photoshop skills can be highly valuable and marketable. So, hone your skills, stay updated, and embark on a fulfilling and rewarding Photoshop career!
The Latest Version of Photoshop
As of 2023, the latest version of Photoshop is Photoshop 2023. Packed with cutting-edge features, performance improvements, and creative enhancements, this version is sure to provide an exceptional user experience. If you haven’t already, make sure to update your Photoshop to explore the latest and greatest that Adobe has to offer.
The Difference Between Photoshop and Photoshop CC
You may have come across the term “Photoshop CC” and wondered how it differs from regular Photoshop. To put it simply, Photoshop CC stands for “Photoshop Creative Cloud” and is the updated version of Photoshop, based on a subscription model. In contrast, regular Photoshop refers to the traditional, non-subscription version, often referred to as Photoshop CS (Creative Suite). While both versions have their merits, Photoshop CC provides a more frequent update cycle and access to additional cloud-based features.
Rolling Back an Adobe Update
If an Adobe update doesn’t meet your expectations or causes compatibility issues, fear not! Rolling back to a previous version is a breeze. Open the Creative Cloud desktop app, go to the “Apps” section, and find the specific Adobe software you want to roll back. Click on the three-dot icon next to “Open” or “Update” and select “Manage > Other Versions.” From there, you can choose the previous version you’d like to revert to. It’s like time travel, but for software!
Photoshop CC vs. CS: The Ultimate Showdown
The age-old debate: is Photoshop CC better than CS? While Photoshop CC offers a subscription-based model with regular updates and cloud-based features, Photoshop CS is a standalone software with permanent licenses. So, which one is superior? It ultimately depends on your needs and preferences. If you enjoy having the latest features and don’t mind a subscription model, Photoshop CC is the way to go. But if you prefer a one-time purchase and aren’t interested in constant updates, Photoshop CS might be the best fit for you.
The Different Photoshop Versions
Adobe Photoshop has gone through various iterations, each introducing new features and improvements. From the early days of Photoshop 1.0 to the current Photoshop 2023, the software has seen a remarkable transformation. Notable versions include Photoshop CS, CS2, CS3, CS4, CS5, CS6, and the Creative Cloud versions. Each version offers unique capabilities designed to meet the needs of different users and keep pushing the boundaries of digital artistry.
Availability of Older Versions of Photoshop
While Adobe has transitioned to a subscription-based model with Photoshop CC, older versions are not forgotten. Adobe provides access to previous versions so users can choose whichever version suits their needs best. While the availability of older versions may depend on your subscription plan or membership level, it’s worth checking the Adobe website or reaching out to their customer support for more details. Who knows, you might find your perfect match among the older, free-spirited versions of Photoshop!
The History Panel’s Comparative Superpower
The history panel in Photoshop boasts a superpower that many users adore: the ability to quickly compare and revert to earlier image states. By clicking on a state in the history panel, you can instantly revert your image to that specific point. But here’s the kicker: by holding down the Alt key (Option key on Mac) while clicking on a state, you can compare the current image with that selected state. It’s like having a time machine to explore different design paths and ensure your creative choices reach their full potential.
Snapshot vs. History State: Spot the Difference
You may be wondering: what’s the difference between a snapshot and a history state in Photoshop? While both serve as checkpoints in your design journey, they have distinct purposes. A history state records every action you perform, allowing you to undo or redo steps and navigate through your editing process. On the other hand, a snapshot is a specific state you intentionally save to refer back to later. Think of a snapshot as a bookmark for a moment in your design, while history states encompass your entire editing history.
Using Version History: A Must-Know
To take full advantage of version history in Photoshop, there’s one crucial thing you must do: make sure you’re using a Creative Cloud subscription. This feature is available exclusively to Creative Cloud members, allowing you to access and explore previous versions of Photoshop. So, if you want to explore the vast world of Photoshop’s version history, buckle up, embrace the Creative Cloud, and let your creativity soar through time and space.
Congratulations! You’ve reached the end of our extensive FAQ guide on using version history in Photoshop. We hope this resource has provided you with valuable insights, answered your burning questions, and sparked your creativity. Remember, version history in Photoshop is a powerful tool that allows you to experiment fearlessly, learn from your mistakes, and discover new paths in your design journey. So, keep exploring, keep creating, and keep pushing the boundaries of your Photoshop adventures!