Having trouble connecting your iPhone to your HP wireless printer? It can be frustrating when you can’t seem to find the right password or figure out why your device isn’t connecting. But don’t worry, we’ve got you covered! In this comprehensive troubleshooting guide, we’ll walk you through the steps to find your HP wireless printer password on your iPhone.
From enabling AirPrint to locating the WPS PIN, we’ll address common questions and provide easy-to-follow instructions to get your iPhone and HP printer working together seamlessly. Whether you’re trying to print without AirPrint or change the WiFi password on your HP printer, we’ll cover all the bases. By the end of this guide, you’ll be able to print from your iPhone hassle-free. So, let’s dive in and get your iPhone and HP printer connected, no matter the problem you’re facing!
Stay tuned for this must-have guide on connecting your iPhone to your HP printer in 2023.
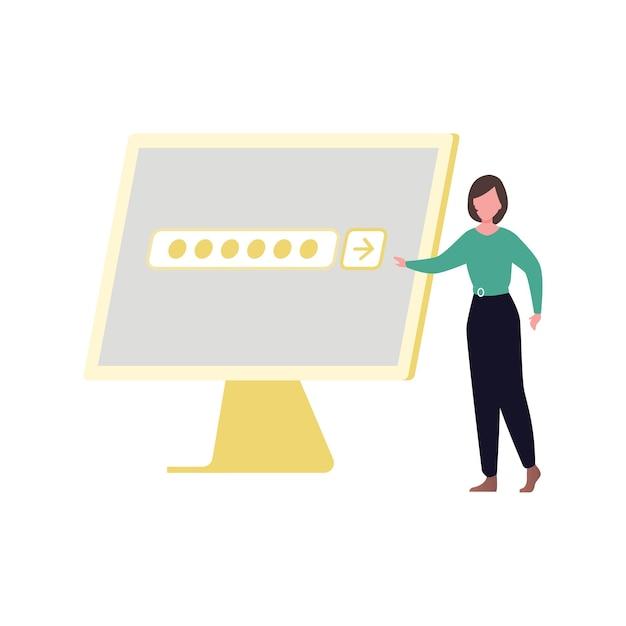
How to Unleash the Power of Your iPhone to Find Your HP Wireless Printer Password
Don’t Let a Forgotten Password Get Your Printer All In a Tangle
So, you’ve got an iPhone, an HP wireless printer, and a knack for losing passwords. Don’t worry, we’ve all been there. But fear not, because in this subsection, we will show you how to find that elusive HP wireless printer password using the magical powers of your beloved iPhone. No, there’s no need to summon a tech-savvy sorcerer or spend hours clawing through ancient scrolls. With just a few taps and swipes, you’ll have your password in no time!
Step 1: Tap Into Your iPhone’s Wi-Fi Settings
First things first, let’s dive right into the Wi-Fi settings on your iPhone. Think of it as peering into the secret realm of wireless connectivity. To embark on this quest, unlock your iPhone and navigate to the “Settings” app. It’s that icon that looks like a gear, ready to unleash its powers. Once you’re in, tap on “Wi-Fi” to reveal the hidden trove of Wi-Fi networks in your vicinity.
Step 2: Hunt for Your HP Wireless Printer
Now that you’re knee-deep in the Wi-Fi wilderness, it’s time to embark on the hunt for your HP wireless printer. Look for the name of your printer in the list of available networks. It might be hiding under a mysterious name, so keep your eyes peeled. Once you’ve spotted your trusty printer, tap on it to connect your iPhone to its magical wireless powers.
Step 3: Decode the Printing Enigma
With your iPhone now securely connected to your HP printer, it’s time to delve into the deepest secrets of its wireless connection. Stay calm, for the answer lies within your printer’s web page. Open the Safari browser on your iPhone and enter the printer’s IP address into the URL bar. You can usually find this address on the printer’s display or through the printer settings on your computer.
Step 4: Unveiling the Password Nirvana
As you enter the sacred realm of the printer’s web page, you’ll be greeted with a landscape of technical wonders. Fear not, fellow adventurer, for your quest is almost complete. Navigate through the menus until you find the “Security” or “Wireless” section. Here, amidst a sea of cryptic acronyms and checkboxes, you will find the holy grail of printer passwords. It might be labeled as “Network Key” or “Wireless Password,” but once you’ve spotted it, rejoice! This is the password you’ve been searching for.
Step 5: Celebrate Your Victory
With your newly found HP wireless printer password in hand, it’s time to celebrate your triumph over technology. Throw a little party, do a victory dance, or maybe just treat yourself to a well-deserved cup of coffee. After all, you’ve conquered the digital realm and emerged victorious. And remember, should the winds of forgetfulness blow again, you now possess the power to unlock the secrets of your HP wireless printer password.
And there you have it! With this handy guide, you’ve successfully unlocked the power of your iPhone to find your HP wireless printer password. So, go forth, print to your heart’s content, and never let a forgotten password hold you back again!
FAQ: How do I find my HP wireless printer password on my iPhone?
In this FAQ-style subsection, we will address the most common questions about finding the wireless printer password on an iPhone. Don’t worry, we’ve got you covered!
How do I connect my iPhone to a printer
- Make sure your iPhone and printer are connected to the same Wi-Fi network.
- Open the document or photo you want to print on your iPhone.
- Tap the share button (looks like a box with an arrow) and select the Print option.
- Your iPhone will automatically search for available printers. Once your printer is detected, select it.
- Adjust any printing settings you desire, such as the number of copies or paper size.
- Hit the Print button, sit back, and watch your iPhone work its magic!
Where do I find the WiFi Direct password for my HP printer
To find the WiFi Direct password for your HP printer, follow these steps:
- On your HP printer, navigate to the network settings menu.
- Look for the WiFi Direct option and select it.
- The printer will display the WiFi Direct password on its screen. Take note of it.
How do I enable AirPrint on my HP printer
Enabling AirPrint on your HP printer allows you to print wirelessly from your iPhone. Here’s how you can do it:
- Make sure your HP printer and iPhone are connected to the same Wi-Fi network.
- On your HP printer, locate the ePrint button and press it.
- A web page will open. Click on the “Settings” tab.
- Scroll down to the “Print” section and select “AirPrint”.
- Toggle the AirPrint feature to enable it.
- Now you’re ready to print wirelessly from your iPhone using AirPrint!
Why is my HP printer not connecting to Wi-Fi
Oh, the mysteries of technology! If your HP printer is not connecting to Wi-Fi, here are a few things you can try:
- Ensure your printer and iPhone are within range of your Wi-Fi router.
- Double-check that the Wi-Fi credentials (password, network name) you entered are correct.
- Restart both your printer and iPhone to refresh their connections.
- Reset your Wi-Fi router and try connecting again.
- If all else fails, consult the user manual or contact HP support for further assistance.
How do I connect my iPhone to my HP wireless printer
Connecting your iPhone to your HP wireless printer is a breeze:
- Open the Settings app on your iPhone.
- Scroll down and select “Wi-Fi”.
- Make sure Wi-Fi is enabled and look for the name of your HP printer in the available networks.
- Tap on your printer’s name to connect.
- Enter the wireless printer password if prompted.
- Voilà! Your iPhone is now connected to your HP wireless printer.
Where do I find the WPS PIN on my HP printer
To locate the WPS PIN on your HP printer, follow these steps:
- On your HP printer, go to the control panel menu.
- Look for the wireless settings option and select it.
- Navigate to the Wi-Fi Protected Setup (WPS) menu.
- The WPS PIN will be displayed on the screen. Make a note of it.
Can I connect my iPhone directly to a printer
Unfortunately, connecting an iPhone directly to a printer without a wireless network is not possible. iPhones rely on Wi-Fi or Bluetooth connections to communicate with printers. So, remember to keep your Wi-Fi router handy!
How do I print from my iPhone to my HP printer without AirPrint
If your HP printer doesn’t support AirPrint, no worries! There’s still a way to print from your iPhone:
- Ensure your printer and iPhone are connected to the same Wi-Fi network.
- Install the HP Smart app from the App Store if you haven’t already.
- Open the HP Smart app and tap the Print button.
- Select the document or photo you want to print.
- Customize any print settings you desire.
- Finally, tap Print and let the iPhone-HP printer duo do the job!
Why can’t I print from my iPad to my HP wireless printer
If you’re having trouble printing from your iPad to your HP wireless printer, try these troubleshooting tips:
- Confirm that your iPad and printer are connected to the same Wi-Fi network.
- Make sure you have the latest version of the HP Smart app installed on your iPad.
- Restart your iPad and printer to clear any temporary glitches.
- Check if your printer is compatible with AirPrint; if not, use the HP Smart app as an alternative.
- Verify that the printer software is up to date by visiting the HP support website.
How do I connect my iPhone to my HP printer
We’ve got your back! Here’s how you can connect your iPhone to your HP printer:
- Ensure your iPhone and printer are connected to the same Wi-Fi network.
- Download and install the HP Smart app from the App Store.
- Open the HP Smart app and tap the plus icon.
- Select “Set Up a New Printer” and follow the on-screen instructions.
- The app will discover your HP printer. Tap on it to establish the connection.
- If prompted, enter the wireless printer password and complete the setup process.
- Congratulations! Your iPhone is now happily paired with your HP printer.
What is the default HP printer WiFi password
The default HP printer WiFi password varies depending on the printer model and manufacturer. Typically, there is no fixed default password. It is recommended to refer to the HP printer’s user manual or check the packaging for any provided documentation regarding the WiFi password. Remember to personalize your password for improved security!
How do I change the WiFi password on my HP printer
Changing the WiFi password on your HP printer is a wise move to protect your network. Just follow these steps:
- Ensure your printer is connected to the Wi-Fi network you want to modify.
- From your computer, open a web browser and enter your printer’s IP address.
- Navigate to the Wireless or Network settings section.
- Look for the option to change the WiFi password and select it.
- Enter your desired new password and save the changes.
- Your HP printer will now use the updated WiFi password.
How do I connect my HP Deskjet 4100 printer to WiFi
To connect your HP Deskjet 4100 printer to WiFi, follow these simple steps:
- Turn on your HP Deskjet 4100 printer and ensure it is in a ready state.
- From the printer’s control panel, press the Wireless button or open the Wireless settings menu.
- Select the option to set up your printer’s network.
- Follow the on-screen instructions to connect your printer to the WiFi network of your choice.
- Once the connection is established, your HP Deskjet 4100 will be successfully connected to WiFi.
How do I change the WiFi password on my HP Deskjet 4100
Changing the WiFi password on your HP Deskjet 4100 is a quick process. Here’s what you need to do:
- Ensure your HP Deskjet 4100 is connected to the WiFi network you want to modify.
- On your computer, open a web browser and enter your printer’s IP address.
- Look for the Wireless or Network settings section and select it.
- Locate the option to change the WiFi password and click on it.
- Enter your new desired WiFi password and save the changes.
- Your HP Deskjet 4100 printer will now use the updated WiFi password.
Why does my HP printer ask for a password
When your HP printer asks for a password, it’s usually because it is trying to connect to a secure wireless network. The password acts as an authentication method to ensure that only authorized devices can connect to the network. This helps maintain the integrity and security of your WiFi network.
Why won’t my phone connect to my HP printer
If your phone is struggling to connect to your HP printer, try these troubleshooting steps:
- Ensure your phone and printer are connected to the same Wi-Fi network.
- Restart both your phone and printer to refresh their connections.
- Double-check that the Wi-Fi password you entered is correct.
- Temporarily disable any VPN or proxy settings on your phone.
- Check for any firmware updates for your printer and phone.
- If the issue persists, consult the user manual or contact HP support for further assistance.
Why can’t I print from my iPhone to my wireless printer
If you’re unable to print from your iPhone to your wireless printer, don’t panic! Here are a few troubleshooting steps to help you out:
- Ensure your iPhone and printer are connected to the same Wi-Fi network.
- Check that your printer is AirPrint-compatible or use the manufacturer’s app as an alternative printing method.
- Restart your iPhone and printer to clear any temporary glitches.
- Confirm that you have the latest software updates installed on your iPhone.
- Reset your printer’s network settings and reconnect it to Wi-Fi.
- If all else fails, reach out to the printer manufacturer’s support team for assistance.
Where do I find my HP printer username and password
Your HP printer does not have a specific username or password by default. However, if you are trying to access your printer settings or perform certain configuration tasks, you may encounter a prompt for a username and password. In such cases, you can refer to your printer’s user manual or documentation for any default login credentials provided by the manufacturer. If you have personalized the login details in the past, use the credentials you have set.
How do I get my HP printer password on my iPhone
To obtain the HP printer password on your iPhone, follow these steps:
- Open the Settings app on your iPhone.
- Tap on Wi-Fi.
- Look for the name of your HP printer in the list of available networks.
- The password for your HP printer’s Wi-Fi network will be displayed next to it.
- Take note of the password and use it to connect other devices to your printer.
Now that you have answers to these frequently asked questions, connecting your iPhone to your HP wireless printer and finding that elusive password should be a piece of cake! Happy printing!