Have you ever wondered where the .SSH folder is located in Windows? If you’re someone who works with SSH servers and files, it’s essential to know where to find this directory. In this blog post, we’ll explore the ins and outs of the .SSH folder in Windows, including its location, the purpose it serves, and how to navigate through it.
We’ll also cover a range of related topics, such as connecting to an SSH server in Windows, opening SSH files, and understanding where public and private keys are stored. Whether you’re a beginner or an experienced user, this guide will provide you with valuable insights and step-by-step instructions on how to make the most of the .SSH folder in your Windows environment.
So, let’s dive in and discover the secrets of the .SSH folder and everything you need to know about SSH configurations in Windows.
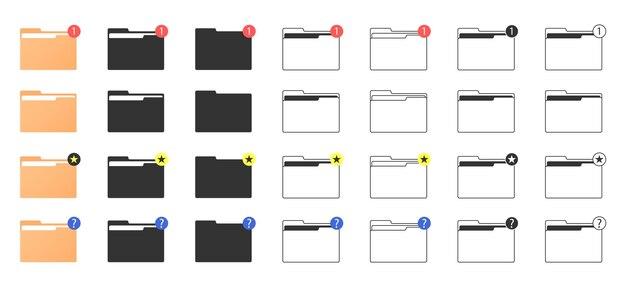
Where Can You Find the .SSH Folder in Windows
If you’ve been delving into the world of SSH on your Windows machine, you might find yourself asking, “Where the heck is that darn .SSH folder?” Well, fear not, my friend, for I am here to guide you through the labyrinth of Windows directories and reveal the secret location of this mystical folder.
The Quest Begins
Before we embark on this epic journey, let’s take a moment to appreciate the beauty of the .SSH folder. Tucked away in the depths of your Windows system, this folder plays a crucial role in the secure communication between your computer and remote servers. It’s like a secret hideout where all the SSH configuration files reside, plotting their encrypted schemes.
Seeking the Elusive Folder
To find the .SSH folder, you must first embark on a treacherous expedition to the hidden corners of Windows. Fear not, brave soul, for I shall be your trusty guide.
-
Open File Explorer by pressing the Windows key and E simultaneously. Think of it as your virtual compass, guiding you through the vast Windows wilderness.
-
Once File Explorer is open, navigate to your C:\Users\YourUserName directory. Replace “YourUserName” with your actual Windows username. Keep in mind that Windows usernames are not case sensitive, so don’t fret if you forget to capitalize a letter or two.
-
Now, you’re in the heart of your user directory. Look closely, my friend, for hidden treasures are often disguised. Do you see a folder named .SSH? Ah, there it is, camouflaged among its siblings. But wait! You may not see it at first glance.
-
To reveal this elusive folder, click on the View tab at the top of File Explorer. Look for a checkbox named Hidden items in the Show/hide section. Clicking on this box will unveil the hidden wonders of your Windows kingdom.
The SSH Lair Unveiled
Congratulations, my intrepid explorer! You have successfully unveiled the enigmatic .SSH folder, a hiding spot so discreet that Windows tried its best to keep it from prying eyes. But fret not, for your adventurous spirit triumphed over the mysterious ways of this operating system.
You can now revel in the glory of your newfound knowledge, knowing exactly where to find the .SSH folder in Windows. With this folder in your grasp, you have the power to configure SSH connections, manage keys, and traverse the realms of remote servers with utmost security.
Now, off you go, brave adventurer! May your SSH journeys be filled with seamless connections, encrypted bliss, and the occasional chuckle at the expense of Windows’ hidden antics.
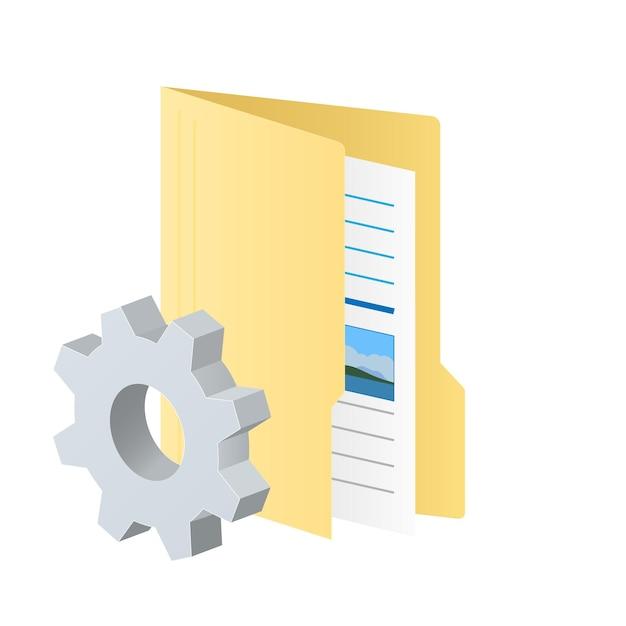
FAQ: Where is the .SSH folder in Windows
So, you’re trying to navigate through the labyrinth of files in Windows to find the elusive .SSH folder, huh? Don’t worry, my friend, I’ve got answers to all your burning questions. In this FAQ-style blog post, we’ll unravel the mysteries of .SSH and guide you towards SSH enlightenment. Get ready to meet your new best folder friend!
How do I connect to an SSH server in Windows
Ah, the age-old question of connecting to an SSH server in the land of Windows. Fear not, fellow adventurer, for the path to SSH glory lies within the realm of Command Prompt or PowerShell.
To connect to an SSH server, open your Command Prompt or PowerShell and type in the following command:
ssh username@ssh.server.address
Replace username with your actual username and ssh.server.address with the address of the SSH server you wish to connect to. Then hit Enter and brace yourself for the realms of secure shell goodness!
How do I open an SSH file in Windows
So you’ve stumbled upon an SSH file like a hidden treasure, and now you’re wondering how to open it on Windows? Well, matey, prepare to set sail on the sea of SSH adventures!
To open an SSH file in Windows, you’ll need a trusty SSH client, such as PuTTY or OpenSSH. Install your chosen client, then simply select your desired SSH file, right-click on it, and choose the “Open With” option. From there, you can choose your preferred SSH client and dive headfirst into the SSH abyss!
How do I run SSH on Windows 10
Ah, Windows 10, the majestic operating system that stole our hearts. To run SSH on this wondrous platform, you’ll need to summon the mighty PowerShell and perform a mystical spell.
First, launch PowerShell by searching for it in your Windows start menu. Once the PowerShell window appears before you, enter the following incantation:
ssh
Press Enter, and voila! The gates to the SSH realm shall open wide, granting you access to a world of secure connections and command-line wizardry!
How do I get to the .SSH folder
Ah, the mystical .SSH folder, hidden from prying eyes like a secret lair of covert operations. Fear not, brave soul, for I shall guide you on this treacherous journey!
To find the .SSH folder in Windows, follow these steps:
- Open File Explorer by pressing Windows Key + E.
- Navigate to your user folder, which is usually located at
C:\Users\YourUsername. - Once inside your user folder, enable the “Show Hidden Files” option in the View tab of File Explorer.
- Behold! The .SSH folder shall reveal itself, like a wily fox emerging from the shadows!
Where are public and private keys stored
Ah, the keys to the kingdom! Public and private keys guard the gates of SSH security, and their hiding spot is no secret.
In Windows, these precious keys are commonly stored in the .SSH folder within your user directory. The public key can be found in the id_rsa.pub file, while the private key resides in the id_rsa file. Keep these keys safe, my friend, for they hold the power to authenticate your SSH connections!
Where is the SSH public key in Windows
Ahoy there, matey! If you’re searching for the SSH public key on your Windows machine, prepare to set sail on a grand adventure!
To find the SSH public key in Windows, locate the .SSH folder within your user directory. Once you’ve reached this hallowed ground, seek out the mighty id_rsa.pub file. There, glimmering like buried treasure, awaits your SSH public key. Keep it close, brave explorer, for it holds the power to grant you access to the SSH realms!
How do I edit a config file in SSH
Ah, the config file, a place brimming with possibilities and endless optimizations! To edit this sacred text on Windows, we must call upon our trusted command-line companions.
Open your Command Prompt or PowerShell and navigate to the .SSH folder within your user directory. Once there, type the command below to open the config file in your default text editor:
notepad config
Hit Enter, and watch as the config file launches before your eyes, ready to be molded to your SSH desires!
How do I configure SSH config in Windows
Tinkering with SSH configurations? Oh, the joys of customization! Fear not, my fellow explorer, for the path to SSH configuration in Windows is paved with command-line wonders.
To configure your SSH config file in Windows, follow these steps:
- Use your favorite command-line tool, such as Command Prompt or PowerShell.
- Navigate to the .SSH folder within your user directory.
- Open the config file using a text editor of your choice, like Notepad or Vim.
- Customize your SSH configurations to your heart’s content, adding hosts, ports, and any other settings your adventurous soul desires.
- Save the changes to the config file and relish in the glory of a finely tuned SSH experience!
Where do I find my SSH public key
Ah, the quest for the key to unlock the gates of SSH wonders! Fear not, weary traveler, for I shall guide you on your noble quest.
To find your SSH public key, you must venture into the realms of the .SSH folder within your user directory. Once there, seek out the mystical id_rsa.pub file. Open it with your favorite text editor, and lo and behold, there lies your SSH public key, shining brighter than a desert oasis!
Can I delete the .SSH file
Ah, the dilemma of whether to delete or not to delete. While the .SSH folder may seem like a tempting target for our minimalist aspirations, it holds great power and responsibility.
In general, it’s not advisable to delete the entire .SSH folder, my friend. Doing so could jeopardize your SSH configurations, keys, and overall SSH experience. But fear not! If you wish to remove specific files within the .SSH folder, you can do so safely. Just make sure to tread carefully and keep your SSH settings intact!
What is the SSH config file
Ah, the SSH config file, a realm where the magic of customizations truly comes alive! This powerful file allows you to fine-tune your SSH experiences and explore the vast possibilities of secure shell connections.
The SSH config file, usually named config, resides within the .SSH folder in your user directory. Here, you can define custom SSH settings, such as host configurations, port options, and even preferred encryption algorithms. With this file, you hold the reins of SSH control, shaping your connections to your liking!
How do I create a .SSH file in Windows
Oh, the thrill of starting from scratch! To create a .SSH file within your Windows domain, you must embark on a hero’s journey.
Follow these steps to create a .SSH file in Windows:
- Open your Command Prompt or PowerShell.
- Navigate to your user directory using the
cdcommand. For example, if your username is “adventurer,” type incd C:\Users\adventurer. - Once within your user directory, execute the following command:
mkdir .SSH
- And just like magic, the .SSH folder shall manifest itself before you, primed and ready for all your SSH endeavors!
How do I know if SSH is installed
To catch the wily SSH creature in the act, we must employ our command-line detective skills. Fear not, for this quest shall not remain unanswered!
To check if SSH is installed on your Windows machine, open your Command Prompt or PowerShell and enter the following command:
ssh -V
If the installation fairy has blessed your machine, you shall witness the mystical incantation revealing the version of your installed SSH, granting you the knowledge you seek!
Can I delete the SSH folder
A daring question indeed, my curious companion! While it may be tempting to delete the entire SSH folder like a mythical phoenix rising from the ashes, caution must prevail!
For most scenarios, it is not recommended to delete the SSH folder, as it contains crucial elements for your SSH experience, such as configurations and keys. But fret not, intrepid explorer, for if you wish to remove specific files within the SSH folder, you may proceed with care, knowing you have heeded the whispers of wisdom!
What is the .SSH directory
Ah, the enigmatic .SSH directory, nestled within the caves of your user domain! This hidden gem holds the secrets to your SSH journeys.
The .SSH directory acts as a sanctuary for SSH-related files, configurations, and keys. It can be found within your user directory, bearing its title discreetly to the untrained eye. Explore its depths, my friend, for within lies the key to unlocking the wonders of secure shell connections!
What is the SSH add command
Ah, the SSH add command, a nifty tool for managing your SSH keys like a sorcerer wielding an ancient spell! This mighty command allows you to add your SSH private key to the authentication agent, giving you seamless access to your SSH realms.
To employ this command, open your Command Prompt or PowerShell and enter the following incantation:
ssh-add path/to/private_key
Replace path/to/private_key with the actual location of your SSH private key file. With a flurry of keystrokes, you shall conquer the authentication challenges that lie ahead!
How do I uninstall SSH
Oh, the art of bidirectional travel! If the time has come to bid farewell to SSH on your Windows voyage, fear not, for I shall guide you on this journey of uninstallation.
To uninstall SSH, follow these steps:
- Open the Control Panel on your Windows machine.
- Navigate to the Programs or Programs and Features section.
- Locate the SSH software you wish to uninstall. This may vary depending on the SSH client you installed, such as PuTTY, OpenSSH, or others.
- Select the SSH software and unleash the power of the mighty Uninstall button.
- Follow the prompts that appear and bid farewell to your SSH companion, knowing you have mastered the uninstallation rituals!
How do I find my SSH key on Windows 10
Ah, the search for the mystical key! If you’re seeking your SSH key on the mesmerizing land of Windows 10, prepare to embark on a quest of discovery!
To find your SSH key on Windows 10, navigate to the .SSH folder within your user directory. Once there, you shall find the esteemed id_rsa file, which contains your SSH private key. Guard it with care, for it is your ticket to the realm of secure shell connections!
How do I copy my SSH key
Ah, the art of duplication, the dance of replication! If you seek to copy your SSH key like a master of digital doppelgangers, I shall bestow upon you the wisdom you desire.
To copy your SSH key, open the id_rsa.pub file located within the .SSH folder in your user directory. Select the entire contents of the file with the precision of a surgeon, then use the power of Ctrl + C to copy it to your clipboard. With your SSH key at the ready, you can now paste it into the desired location, granting access to your SSH world!
Where is the SSH config file on Windows 10
Ah, the elusive SSH config file, a haven of customization and gesture of control! The journey to find it on Windows 10 beckons us forth.
To locate the SSH config file on Windows 10, follow these steps:
- Open File Explorer by pressing Windows Key + E.
- Navigate to your user directory, which is usually located at
C:\Users\YourUsername. - From within your user directory, proceed into the sacred .SSH folder.
- There, in all its glory, you shall find the mighty
configfile, sparkling like a gem in the sun! - Open it with the text editor of your choice, and let the customization festivities begin!
How do I find SSH files
Ah, the search for the SSH files, a quest of epic proportions! Fear not, my valiant companion, for I hold the map to this treasure trove of SSH wonders.
To find SSH files on your Windows machine, follow these steps:
- Open the powerful Command Prompt or PowerShell.
- Use the
cdcommand to navigate to your user directory. For example, if your username is “explorer,” type incd C:\Users\explorer. - Once within your user directory, weave your way into the triumphant .SSH folder.
- There, you shall behold a multitude of SSH files, such as keys, configurations, and more. Let the exploration begin, and may your adventures be fruitful!
How do I find my SSH server
Ah, the quest for the SSH server, a noble endeavor indeed! Fear not, loyal seeker, for I shall guide you towards the path that leads to this ethereal entity.
To find your SSH server, you must perform a delicate dance with your trusty command-line companion, the Command Prompt or PowerShell. Open this powerful tool and enter the following command:
ssh username@ssh.server.address
Replace username with your actual username and ssh.server.address with the address of your target SSH server. With this command on your lips, the fabled SSH server shall reveal itself, ready to exchange encrypted messages and fulfill your secure shell desires!
How do I create a .SSH file
Ah, the call to create a .SSH file echoes in the winds of customization! Fear not, for I shall guide you along this path of file creation.
To create a .SSH file, you must summon your command-line powers and open your trusty Command Prompt or PowerShell. Once there, navigate to the desired location where you wish to create the .SSH file.
To create a new