Google Chrome is one of the most popular web browsers, known for its speed and user-friendly interface. However, if you’re looking to customize your browsing experience or access advanced features, you might be wondering how to navigate to the advanced settings. In this blog post, we’ll walk you through the steps to find and open the advanced settings in Google Chrome on various devices, including desktop and mobile.
Whether you’re using Chrome on a Windows PC, Mac, Chromebook, or Android device, we’ll cover all the necessary steps to help you manage your Chrome account and customize your browsing preferences. From finding the settings menu to accessing the advanced search features, we’ve got you covered. So, let’s dive in and unlock the full potential of Google Chrome!
Note: This blog post is up to date with the latest version of Google Chrome as of 2023.
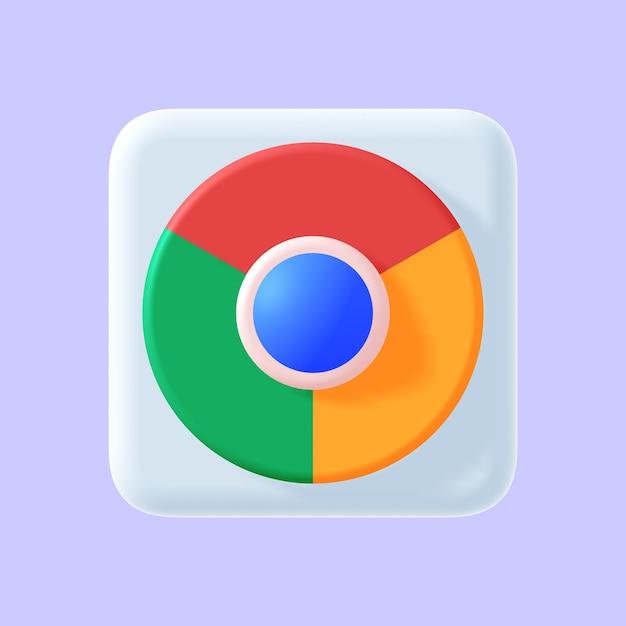
How to Access Advanced Settings on Google Chrome
As we navigate the vast expanse of the internet, Google Chrome stands out as one of the top choices for web browsing. But did you know that this popular browser has a secret stash of advanced settings waiting to be explored? In this guide, we’ll unveil the mystical path to accessing the advanced settings on Google Chrome, paving the way for a more personalized browsing experience. So, grab your virtual machete and let’s venture into the untamed wilderness of Chrome settings!
Accessing the Depths of Chrome
To embark on this grand adventure to the vaunted advanced settings of Google Chrome, we must first open the browser and prepare for the journey ahead. Fear not, for this task requires no shamanistic rituals or incantations. Simply locate the three vertical dots neatly stacked in the upper-right corner of your Chrome window. This humble trio of dots holds the key to unlocking the gates of Chrome’s hidden treasures.
The Almighty Drop-Down Menu
With the three dots summoned into view, it’s time to summon the almighty drop-down menu. Clicking on this ethereal menu will reveal a plethora of options, each promising newfound powers and customization. But we’re not here for mere mortal options; we seek the mystical realm of advanced settings. To find our path, glide your cursor down the menu until you encounter the enchanting entry labeled “Settings.” Give it a gentle click, and behold, the gateway to Chrome’s inner sanctum has been breached.
The Quest for Advanced Settings
As we descend into the abyss of Chrome’s settings, a vast array of options will present themselves, both trivial and tantalizing. But fear not, brave explorer, for among these choices lies the holy grail we seek: the “Advanced” tab. Like a beacon of enlightenment, it can be found toward the bottom of the settings menu, waiting patiently to guide you to a higher plane of customization.
Transcending the Ordinary
Congratulations, intrepid adventurer! You have arrived at the gates of Chrome’s advanced settings. Here, a tapestry of options unfurls before your eyes, offering unparalleled control over the browser’s inner workings. From privacy and security to accessibility and beyond, you now possess the power to transform Chrome into your own personal digital oasis.
Embrace Your Newfound Power
With the advanced settings at your fingertips, the world of Chrome is your oyster. Dive into each subcategory within this realm, consider the implications of your choices, and mold Chrome to suit your needs. But remember, with great power comes great responsibility. Tread lightly, dear reader, and explore this vast expanse with caution.
A Farewell to Ordinary Browsing
Now that you hold the key to unlocking the advanced settings of Google Chrome, bid farewell to the mundane and embrace a world of possibilities. Customize to your heart’s content, secure your privacy, and revel in the joy of a browser tailored to your unique desires. This virtual untamed frontier is yours to conquer, so go forth and unleash the full potential of Google Chrome!
Embarking on the quest for Chrome’s advanced settings may seem daunting, but fear not! With a few simple clicks, you can unlock a world of customization and control, transforming your browsing experience into a truly personal adventure. So, equip yourself with courage and curiosity, and venture forth into the hidden depths of Google Chrome. May your journey be fruitful, and your browsing experience extraordinary!
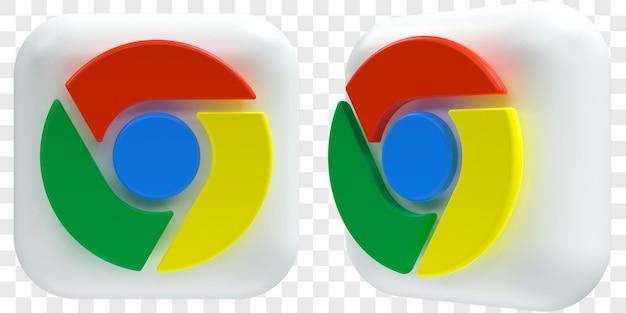
FAQ: How to Access Advanced Settings in Google Chrome
Welcome to our comprehensive FAQ guide on accessing advanced settings in Google Chrome! Here, we will address all your queries and help you unlock the hidden potential of your favorite web browser.
1. Does Chrome Have an “About:Config”
No, Chrome does not have an “about:config” feature similar to Firefox. However, don’t worry! Chrome offers a range of other options to customize and fine-tune your browsing experience.
2. Where is the Quick Settings Panel
To access the Quick Settings panel in Chrome, simply click on the three vertically-aligned dots in the top-right corner of the browser window. Then, scroll down to find the “Quick Settings” option and click on it. Voila! You’ll now have quick access to various essential functions and shortcuts.
3. Where Are My Google Settings
Managing your Google settings is a breeze! Click on the Chrome menu icon in the top-right corner, then select “Settings.” Scroll down to find the “Google Services” section, where you can conveniently tweak various aspects of your Google experience.
4. How Do I Open Quick Settings on Chromebook
On a Chromebook, you can easily access the Quick Settings panel by clicking on the system tray in the bottom-right corner of your screen. Look for the small gear icon labeled “Settings” and give it a click. You’ll find all your quick settings neatly arranged and easily accessible.
5. What Are Advanced Settings in Google Chrome
Advanced settings in Chrome provide you with additional control over the way your browser functions. They allow you to customize various advanced features, such as privacy settings, content settings, and even experimental options that are still being tested.
6. How Do I Manage My Google Chrome Account
Managing your Google Chrome account is effortless. Simply click on the Chrome menu icon, select “Settings,” and then choose “Manage your Google Account.” From there, you can handle everything related to your Chrome account, including synchronization, profile settings, and connected services.
7. Where is the Settings Menu in Google Chrome
To locate the settings menu in Google Chrome, click on the Chrome menu icon in the top-right corner of the browser window. From the dropdown menu, select the “Settings” option. You’ll be presented with a wealth of customizable options to enhance your browsing experience.
8. What is an Example of an Advanced Search
An example of an advanced search in Google Chrome is using search operators to refine your search results. For instance, you can use “site:example.com” to restrict your search to a specific website or “filetype:pdf” to look for PDF files related to your query. Get creative and dive into advanced search to make the most out of Google Chrome!
9. How Do I Get to Chrome Settings on Android
On your Android device, open the Chrome app and tap on the three vertically-aligned dots in the top-right corner. From the dropdown menu, select “Settings.” There you have it! You can now explore and modify your Chrome settings to suit your preferences.
10. What Are Advanced Search Features
Advanced search features are powerful tools that enable you to refine your searches and find exactly what you’re looking for. They include operators like “intitle:”, “inurl:”, and “daterange:” as well as the ability to search within specific domains or file types.
11. How Do I Open the Settings App
Opening the Settings app on your device is a breeze. Simply locate the app on your home screen or app drawer ─ it usually has an icon resembling a gear or sliders. Give it a tap, and you’ll gain access to various settings, including those specific to Google Chrome.
12. How Do I Perform a Google Advanced Search
Performing a Google advanced search is easy! Access the search bar on any Google page and click on “Settings” at the bottom-right corner. Then, select “Advanced Search” from the dropdown menu. This will take you to a dedicated page where you can unleash the full potential of Google’s advanced search capabilities.
13. Where is the Chrome Menu Icon in the Browser Toolbar
The Chrome menu icon is located in the top-right corner of the browser toolbar. It appears as three vertically-aligned dots. Give it a click, and a dropdown menu will appear, providing quick access to various browsers and settings.
14. What is the Difference Between Basic Search and Advanced Search
The difference between basic search and advanced search lies in the level of customization and precision you can achieve. Basic search allows you to enter keywords and obtain relevant results, while advanced search empowers you to refine your search with operators, filters, and other specific parameters.
15. How Do I Find Hidden Settings on Android
Finding hidden settings on Android requires some detective work! First, access the Settings app on your device. Next, scroll down to the bottom and tap on “About Phone.” Look for the “Build Number” and tap on it repeatedly ─ yep, it’s like a secret handshake! This will unlock the hidden Developer Options, where you’ll find a treasure trove of additional settings.
16. Where is My Settings Menu
Finding your settings menu depends on the device you’re using. On most devices, the settings menu can be accessed by tapping on the gear or sliders icon usually found on the home screen or in the app drawer. If you’re having trouble locating it, try using the search function on your device to find the “Settings” app.
17. Where is “Show Advanced Settings”
In newer versions of Chrome, the “Show advanced settings” option is no longer available. Instead, advanced settings are conveniently integrated throughout the main settings menu. This streamlines the user experience and ensures easy access to all the advanced options you need.
18. What is the Advanced Tab in Chrome
The “Advanced” tab in Chrome contains a plethora of advanced settings to personalize your browsing experience. It covers various categories, including Privacy and Security, Site Settings, System, and Reset and Cleanup. Dive in and see what hidden gems you can uncover!
19. Why Can’t I Find Advanced Settings on YouTube
You’re not alone! Google made the decision to remove the advanced settings from YouTube completely. This was done to simplify the user interface and make it easier for everyone to navigate. But fret not, you can still enjoy a seamless watching experience without the need to tweak advanced settings. Just sit back, relax, and let YouTube do its magic!
That wraps up our comprehensive FAQ guide on accessing advanced settings in Google Chrome. We hope we’ve provided you with all the answers you were seeking. Now, go forth and unleash the full potential of your browsing experience! Happy browsing!