The Samsung S21 Ultra is a powerful smartphone that comes with the added benefit of S Pen compatibility. With the S Pen, you can unleash your creativity and increase productivity on your device. But how exactly do you connect the S Pen to the S21 Ultra and make the most out of its features? In this blog post, we will guide you through the steps to connect the S Pen to your S21 Ultra and answer common questions like whether the S Pen is waterproof, if it works with other devices, and how to check its battery charge. So, let’s dive in and discover everything you need to know to harness the full potential of your S21 Ultra with the S Pen.
- Is the S21 S Pen waterproof?
- Does the Z Fold 3 S Pen work with S21 Ultra?
- Can I use my S Pen on my S21 Ultra?
- Is the S Pen Bluetooth?
- Why is my S Pen not connecting?
- Does the S Pen work on other devices?
- How do you connect a Samsung pen?
- How do I set up my Samsung pen?
- How do I enable my stylus on Android?
- How do I connect S Pen to S20 Ultra?
- Does the S21 Ultra S Pen have a battery?
- How do I check my S Pen charge?
- Does S Pen work with S21?
- How do I get my S Pen to work on my phone?
- How does the S Pen charge S21 Ultra?
Stay tuned as we delve into each of these questions and provide you with all the information you need to connect and maximize the use of your S Pen with your S21 Ultra.

How to Connect Your S Pen to the Samsung Galaxy S21 Ultra
Getting to Know the S Pen
Hold on tight, folks, because we’re about to embark on a journey that will unlock the true potential of your Samsung Galaxy S21 Ultra: connecting the S Pen! If you’re ready to take your phone experience to the next level, grab your S Pen and let’s dive right in.
A Match Made in Tech Heaven
The S Pen and the Samsung Galaxy S21 Ultra are like two peas in a pod, or should I say, two super sleek and innovative pieces of technology that are just begging to be united. But how do you actually connect them? It’s easier than finding a café with available power outlets when your laptop is running out of juice.
Step 1: Prepare for Pen-nection
Before we can get down to business, make sure your S Pen is charged up. Simply slide it back into the designated slot located at the bottom of your Galaxy S21 Ultra, and it will start charging wirelessly. How cool is that? Once it’s fully charged (trust me, it won’t take long), we’re ready to move on to the next step.
Step 2: The Bluetooth Connection Tango
Get ready for a Bluetooth dance party! Turn on the Bluetooth setting on your Galaxy S21 Ultra by tapping on Settings, then Connections, and finally, Bluetooth. Ensure that it’s toggled on and ready to mingle. Now, remove your S Pen from its cozy slot and get ready to witness some serious magic.
Step 3: Ready, Set, Pair!
Here comes the fun part. Hold the S Pen close to your Galaxy S21 Ultra, and like magnets being pulled together, a notification will pop up on your screen asking if you want to connect the S Pen. Yes, yes, a thousand times YES! Tap on the notification, and voila! The S Pen and the Galaxy S21 Ultra are now officially BFFs.
Features You’ll Love
Once your S Pen is connected, a whole new world of possibilities opens up. Let your creativity flow as you jot down notes, sketch masterpieces, or edit documents with precision. The ultra-responsive S Pen will make your tasks feel like a walk in the park, or more accurately, a glide on the screen.
Don’t Lose It!
We know you’re going to love your S Pen so much that you’ll want to take it with you everywhere. But be careful not to misplace it! Samsung knows how easy it is to lose things, so they’ve got your back. The Galaxy S21 Ultra will send you a friendly reminder if you accidentally leave your precious S Pen behind. It’s like having a personal assistant with impeccable memory.
Connecting your S Pen to the Samsung Galaxy S21 Ultra is as simple as charging, dancing with Bluetooth, and tapping on a notification. Once connected, you’ll unlock a realm of creativity and productivity that will undoubtedly make you wonder how you ever lived without it. So, grab your S Pen, let the connection begin, and let your imagination run wild!
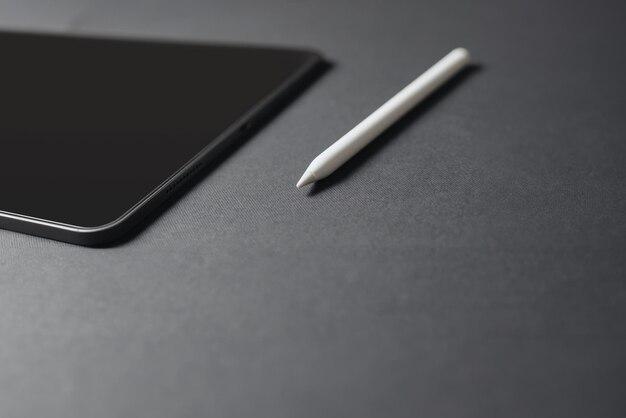
FAQ: How do I Connect S Pen to S21 Ultra
The S21 Ultra is a powerful smartphone that comes with an innovative feature called the S Pen, which allows you to write, draw, and navigate your device with precision. In this FAQ-style guide, we’ll address some common questions regarding connecting the S Pen to the S21 Ultra. So, let’s dive right in!
Is the S21 Ultra S Pen Waterproof
While the S21 Ultra is water-resistant, the S Pen itself is not waterproof. So, it’s important to keep your S Pen away from water to avoid any damage. Accidentally dropping it in a pool or the ocean might not end well for your favorite stylus companion!
Does the Z Fold 3 S Pen Work with the S21 Ultra
No, the S Pen designed specifically for the Z Fold 3 does not work with the S21 Ultra. The S21 Ultra requires its own compatible S Pen. Each device has its unique stylus, so make sure you choose the correct one to ensure a seamless experience.
Can I Use My S Pen on My S21 Ultra
Absolutely! The S21 Ultra provides full S Pen support, allowing you to unlock a whole new level of productivity and creativity. The S Pen gives you precise control over your device, whether you’re jotting down notes, sketching your latest masterpiece, or navigating through apps with ease.
Is the S Pen Bluetooth
Yes, the S Pen for the S21 Ultra supports Bluetooth connectivity. This means you can enjoy additional features like Air Actions, which allow you to control certain functions of your device with simple gestures, such as flipping through photos or controlling multimedia playback. It’s like having a magic wand for your smartphone!
Why is My S Pen Not Connecting
If your S Pen is not connecting to your S21 Ultra, don’t fret. Try these troubleshooting steps:
- Ensure your S Pen is charged. We’ll cover how to check the charge in the next question.
- Make sure Bluetooth is turned on in your device settings.
- Restart your phone to refresh the connection.
- If all else fails, try unpairing and re-pairing the S Pen through the Bluetooth settings.
Does the S Pen Work on Other Devices
The S Pen is specifically designed for Samsung devices that support it, such as the S21 Ultra. While it may work on other Samsung models, its full range of features may not be available or function properly. So, it’s safest to use the S Pen on devices it is explicitly designed for.
How Do You Connect a Samsung Pen
Connecting your Samsung Pen to your S21 Ultra is a breeze! Here’s how:
- Remove the S Pen from its storage compartment (located at the bottom of your device).
- Hold the S Pen near your device’s screen.
- A pop-up will appear on your screen, prompting you to connect the S Pen. Tap “Connect” to begin the pairing process.
How Do I Set Up My Samsung Pen
To set up your Samsung Pen on the S21 Ultra:
- Open the Settings app on your device.
- Scroll down and select “Advanced Features.”
- In the S Pen section, choose “S Pen to Pointer” to control the pointer behavior with the S Pen.
- Customize other S Pen settings, such as Air Actions and button shortcuts, to match your preferences.
How Do I Enable My Stylus on Android
To enable your stylus on an Android device:
- Open the Settings app on your device.
- Look for the “S Pen” or “Stylus” section.
- Toggle the switch to enable the stylus functionality.
- Explore additional settings to customize your stylus experience, if available.
How Do I Connect S Pen to S20 Ultra
The S Pen is not natively compatible with the S20 Ultra. However, if you’re eager to enjoy stylus functionality on your S20 Ultra, there are third-party styluses available that can provide a similar experience. Just make sure to choose one specifically designed for the S20 Ultra for the best compatibility.
Does the S21 Ultra S Pen Have a Battery
Yes, the S Pen for the S21 Ultra has its own built-in battery. It charges when it is inserted into the designated slot on the S21 Ultra, which ensures the S Pen is always powered up and ready to go when you need it.
How Do I Check My S Pen Charge
To check the charge level of your S Pen:
- Remove the S Pen from its storage compartment.
- Hover the S Pen near your device’s screen.
- A small battery icon will appear on your screen, indicating the current charge level of your S Pen. If the icon is empty or low, it’s time to recharge your stylus companion.
How Do I Get My S Pen to Work on My Phone
If your S Pen is not working on your phone, try these steps:
- Ensure the S Pen is properly connected and paired with your device.
- Check for any firmware updates for your S Pen or your device’s software and install them if available.
- If you’re still experiencing issues, visit the official Samsung support page or contact customer support for further assistance.
How Does the S Pen Charge on the S21 Ultra
The S Pen charges wirelessly while it is attached to the S21 Ultra. The device uses induction to charge the S Pen’s built-in battery, ensuring it remains ready to assist you whenever creativity or productivity strikes.
We hope this FAQ-style guide has provided you with the answers you were seeking regarding connecting the S Pen to the S21 Ultra. Whether you’re a seasoned S Pen user or just getting started, the S21 Ultra’s compatibility with the S Pen opens up new possibilities for enhancing your smartphone experience. So, go ahead, unleash your creativity, and enjoy the seamless integration between the S Pen and your S21 Ultra. Happy writing, drawing, and navigating!